Adobe PhotoShop CS6如何画圆-Adobe PhotoShop CS6画圆的具体操作
- WBOYWBOYWBOYWBOYWBOYWBOYWBOYWBOYWBOYWBOYWBOYWBOYWB转载
- 2024-03-05 12:37:041154浏览
php小编草莓带来Adobe PhotoShop CS6画圆的具体操作教程。想要绘制完美的圆形图形吗?在Adobe PhotoShop CS6中,画圆并不复杂,只需掌握简单的操作技巧即可。在本教程中,我们将详细介绍如何使用PhotoShop CS6来绘制精确的圆形,让你的设计作品更加专业和精美。接下来,让我们一起来学习吧!
新建一个图层 大小随意 画圆的话 400px*400px就够了
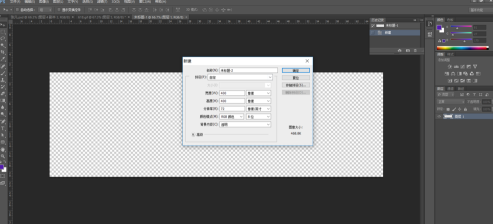
图层建立好后 选择左边第二个工具 里面有椭圆选框工具
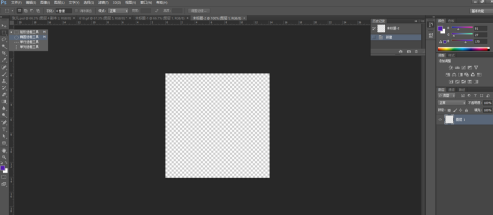
点击椭圆选框工具 按住shift然后鼠标左键托 一个正圆的虚线就出来了,如果不按shift就是一个椭圆
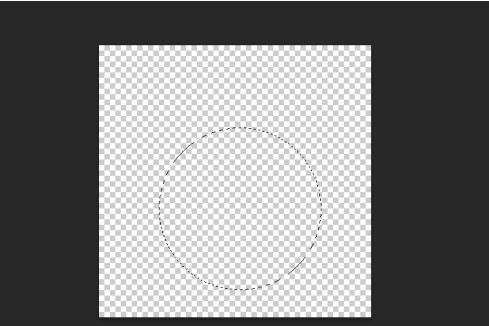
以上是Adobe PhotoShop CS6如何画圆-Adobe PhotoShop CS6画圆的具体操作的详细内容。更多信息请关注PHP中文网其他相关文章!
声明:
本文转载于:pcsoft.com。如有侵权,请联系admin@php.cn删除

