solidworks2016怎么安装-solidworks2016安装教程
- WBOYWBOYWBOYWBOYWBOYWBOYWBOYWBOYWBOYWBOYWBOYWBOYWB转载
- 2024-03-05 11:25:051486浏览
php小编柚子教你如何安装SolidWorks 2016。SolidWorks是一款功能强大的三维CAD软件,安装正确是使用的第一步。安装SolidWorks 2016的过程并不复杂,只需按照正确的步骤进行操作即可。接下来,让我们一起来看看SolidWorks 2016的安装教程,确保你能够顺利完成安装并开始使用这款优秀的软件!
1、首先要退出杀毒软件,并确保断开网络(如图所示)。
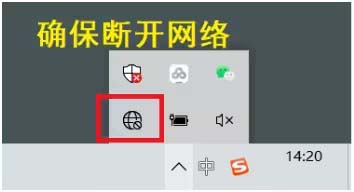
2、然后右击安装包,选择解压到SW2016安装包(如图所示)。
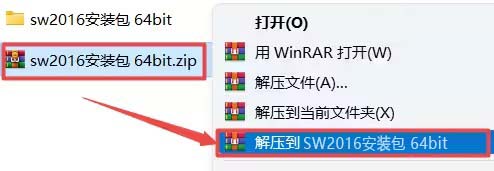
3、双击进入解压后的文件夹。右击setup.exe,点击以管理员身份运行(如图所示)。
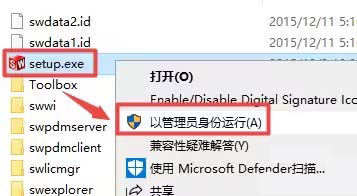
4、然后点击确定(如图所示)。
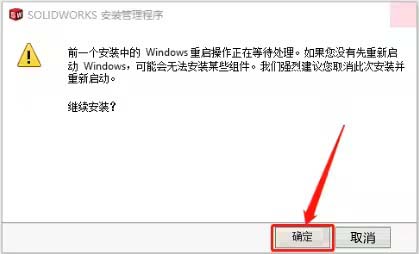
5、然后勾选【单机安装(此计算机上)】,点击【下一步】(如图所示)。
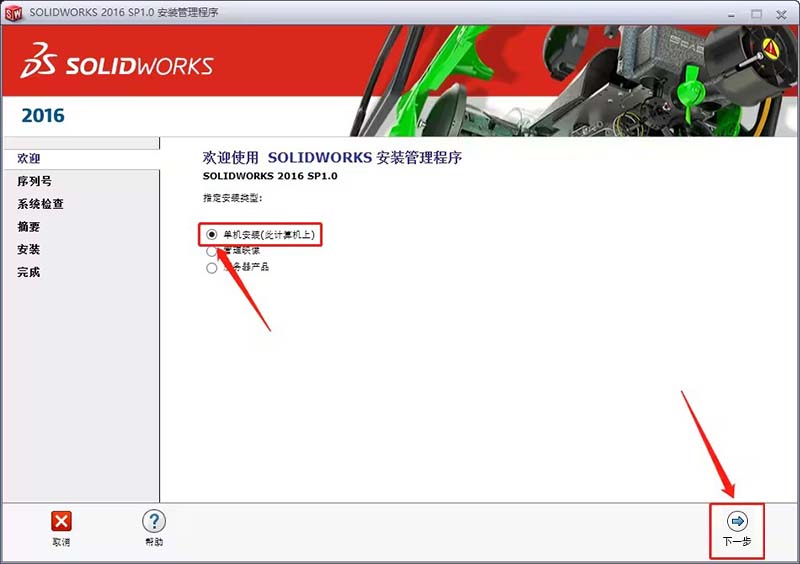
6、然后输入序列号,点击【下一步】(如图所示)。
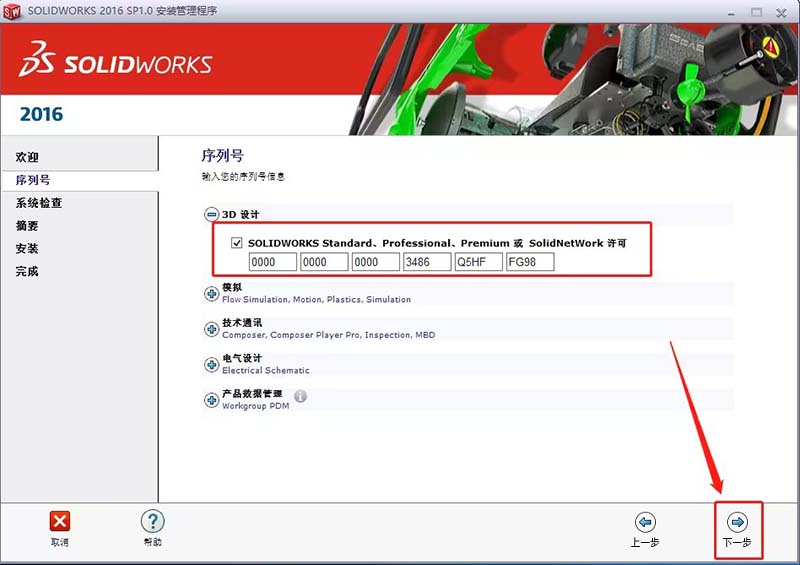
7、然后点击【取消】(如图所示)。
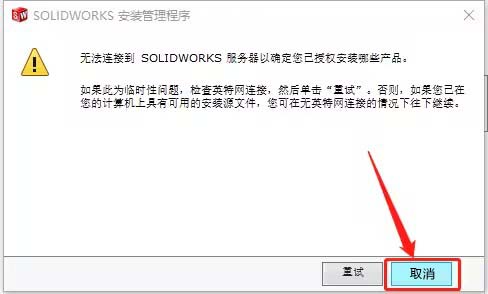
8、如果要改安装位置,点击【更改】(如图所示)。
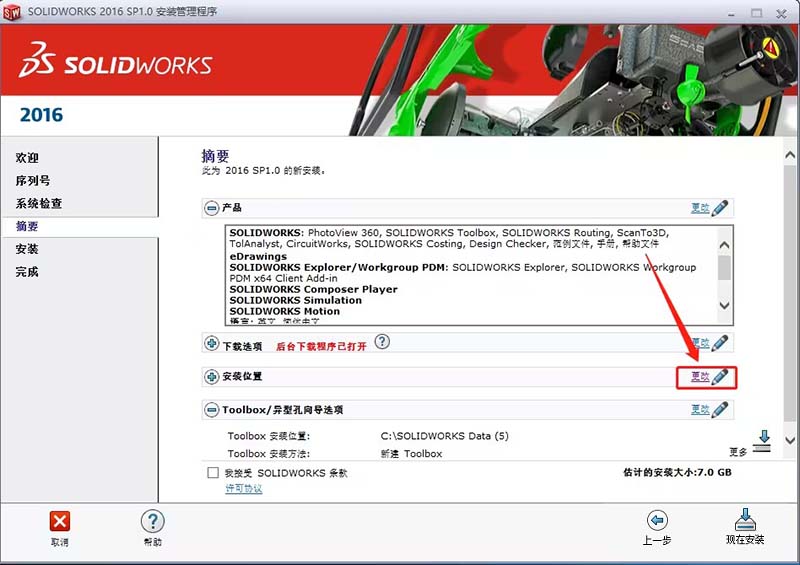
9、点击浏览,选择安装目录文件夹。再点击【返回到摘要】(如图所示)。
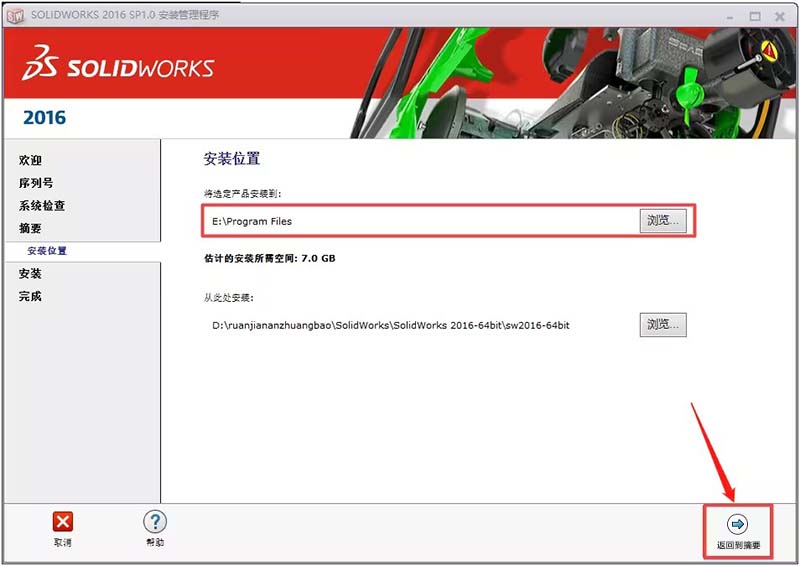
10、勾选,【我接受SOLIDWORKS条款】。点击【现在安装】(如图所示)。
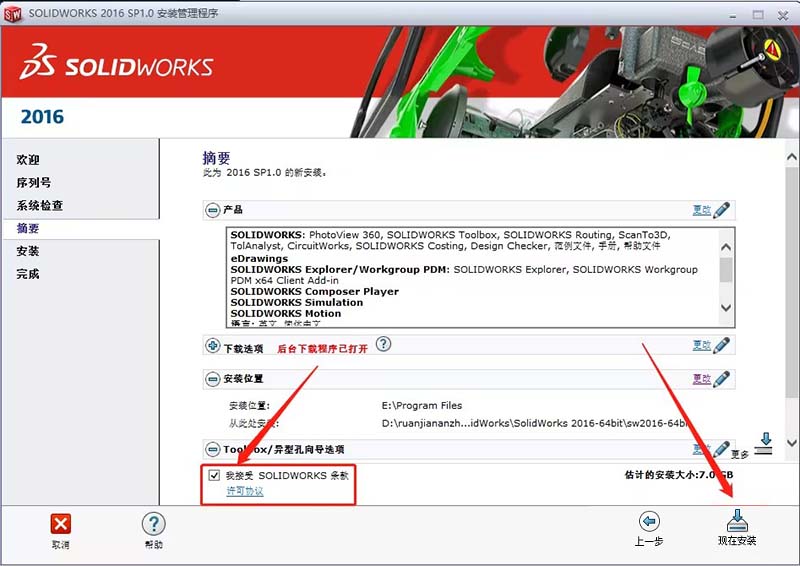
11、然后点击【确定】(如图所示)。
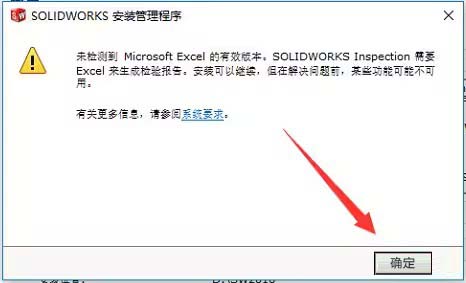
12、然后点击【忽略】(如图所示)。
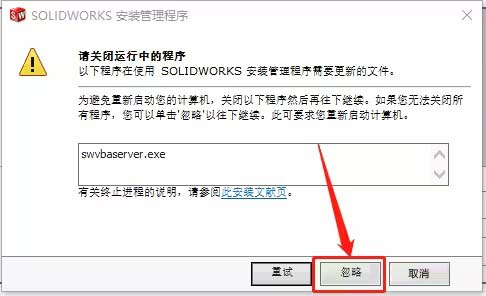
13、然后进行安装就好了(如图所示)。
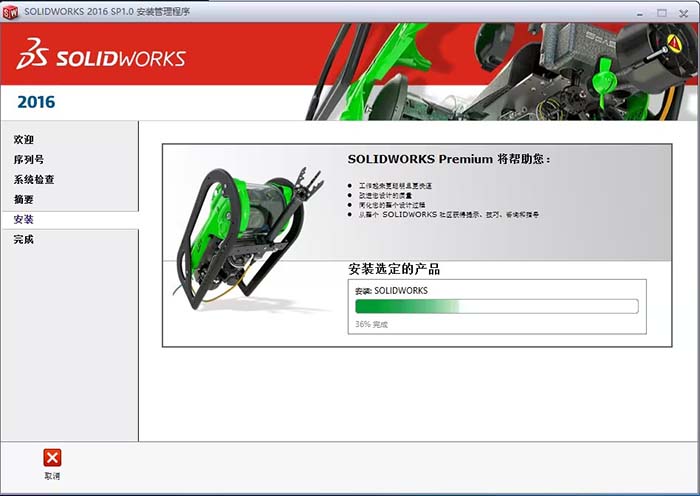
14、然后安装好后,点击【完成】(如图所示)。
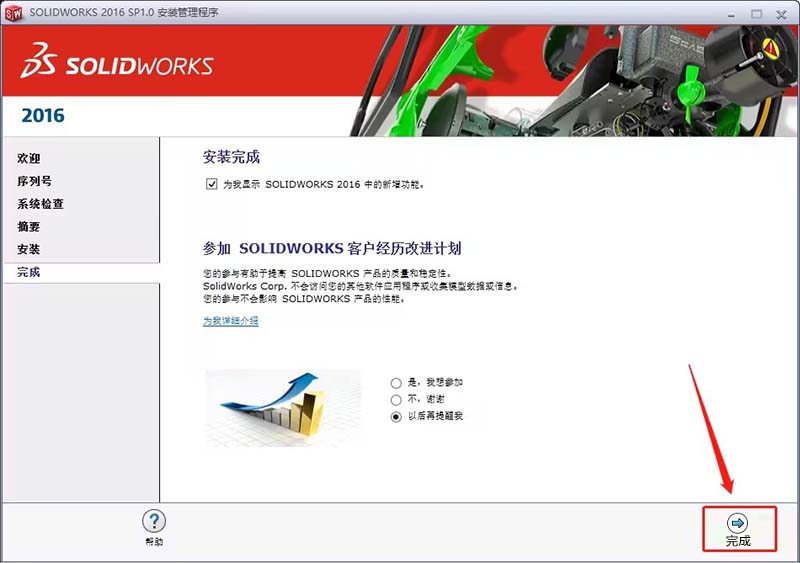
15、然后点击【稍后重启电脑】(如图所示)。
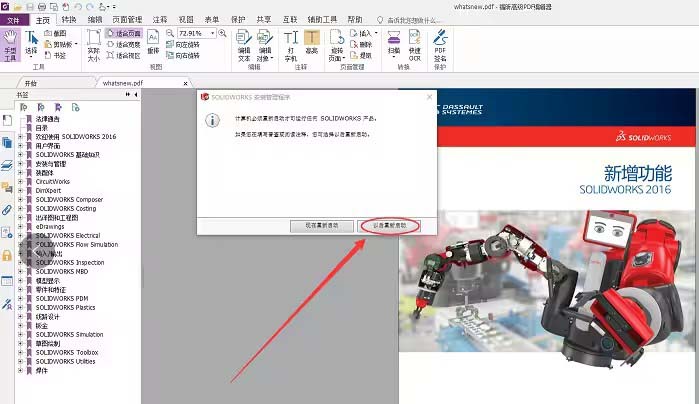
16、右击注册机,点击以管理员身份运行(如图所示)。
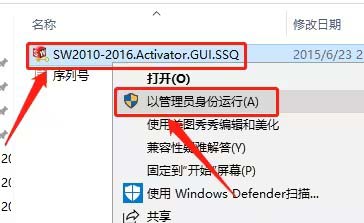
17、取消全部设置,勾选单个。点击Activate(如图所示)。

18、点击OK(如图所示)。
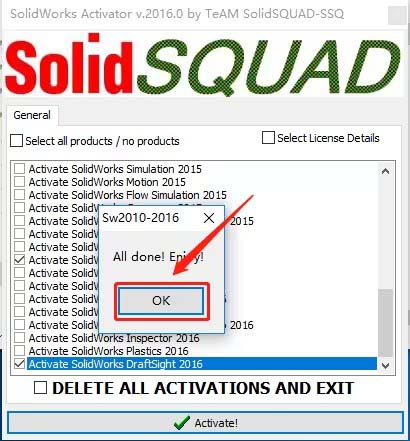
19、这样就安装好了(如图所示)。
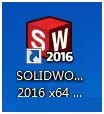
20、然后点击接受(如图所示)。
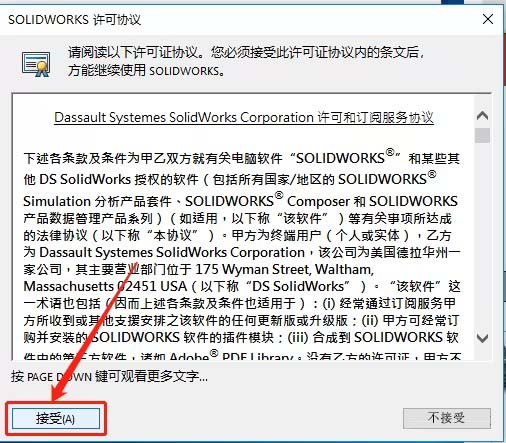
21、这样就安装好了(如图所示)。
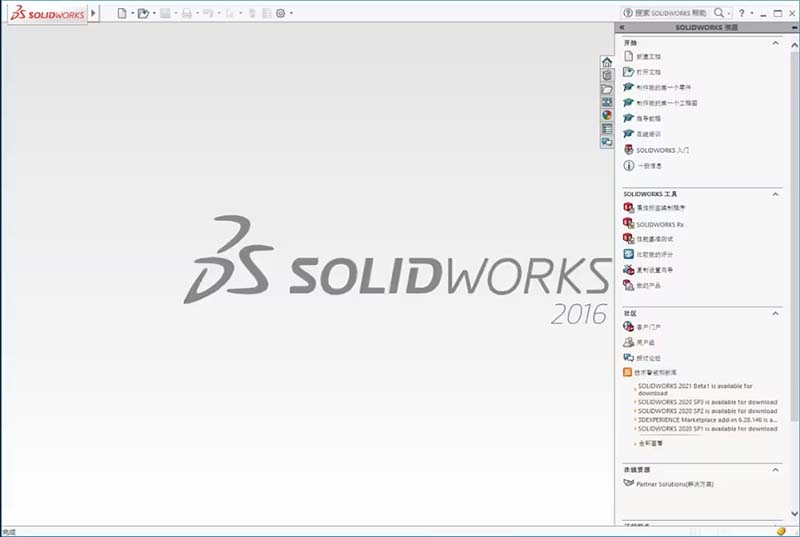
上面就是小编为大家带来的solidworks2016怎么安装的全部内容,希望对大家能够有所帮助哦。
以上是solidworks2016怎么安装-solidworks2016安装教程的详细内容。更多信息请关注PHP中文网其他相关文章!

