Word怎样设置图片格式-Word设置图片格式的详细流程
- 王林转载
- 2024-03-05 10:40:051627浏览
php小编苹果为您详细介绍Word中设置图片格式的流程。在Word文档中插入图片后,调整图片的格式可以让文档更具吸引力。通过设置图片格式,您可以调整图片的大小、对齐方式、样式等,使其更符合文档整体风格。以下是Word设置图片格式的详细步骤:...(接下来展开详细流程)。
打开Word文档,先插入所需要的图片。
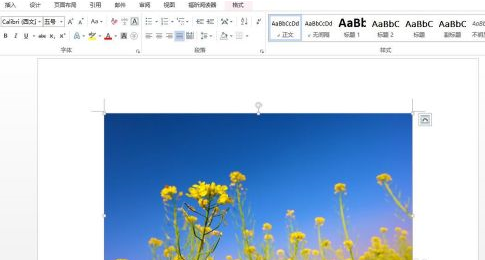
双击图片,选择格式,单击图片样式下三角,更改图片整体外观。
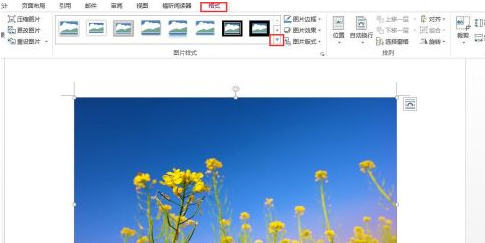
在图片样式模板里,选择自己喜欢的样式即可。
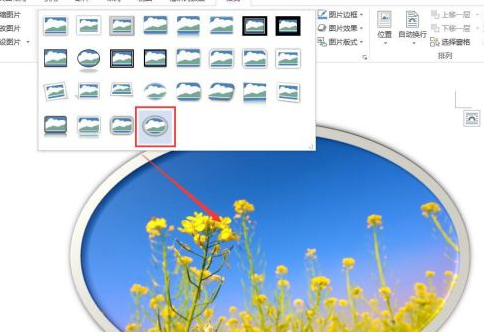
选择样式后的图片整体外观效果如图所示。

单击图片边框,选择合适颜色,更改图片边框的颜色。
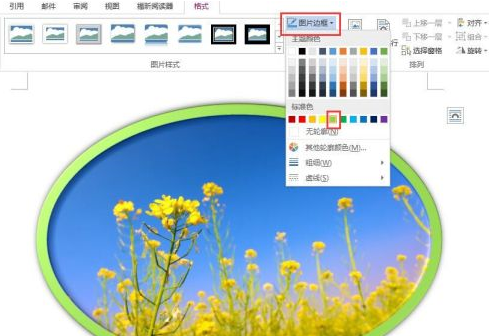
图片边框更改颜色后的效果如图所示。

以上是Word怎样设置图片格式-Word设置图片格式的详细流程的详细内容。更多信息请关注PHP中文网其他相关文章!
声明:
本文转载于:pcsoft.com。如有侵权,请联系admin@php.cn删除

