由php小编西瓜为您精心准备的《PS如何抠章-PS抠章教程》将为您详细解析Photoshop中抠图的技巧与方法。无论是抠人物、产品还是景物,本教程都将为您提供简单易懂的操作步骤,让您轻松掌握抠图的技巧,让您的设计作品更加出彩!
在Photoshop中打开公章图像很简单:只需点击菜单栏中的“文件”,然后选择“打开”。接着浏览您的计算机文件夹,找到存放公章图像的位置,最后点击“打开”按钮即可。

在打开公章图像时,请确保图像的背景是透明的。在“图层”面板中,点击图层右下角的“锁定”图标,这样可以解锁图像并进行编辑。

3. 选择“快速选择”工具:单击主工具栏中的“快速选择”工具,或按下键盘上的“W”键,以选择该工具。

4. 选择公章区域:使用“快速选择”工具,在公章区域绘制一个选框。不需要完全覆盖公章,只需大致涵盖公章的主要部分即可。如果选择不完美,可以通过按住“SHIFT”键并点击其他区域添加到选择区域,或按住“ALT”键并点击选择区域以减少选择区域。

5. 创建图层蒙版:在“图层”面板中,单击“添加图层蒙版”按钮。这将在图像上创建一个蒙版,并将您的选择应用于蒙版。现在,只有公章内的区域被显示在图像中,而其他区域则被隐藏。

6. 保存图像:在完成抠图后,您可以单击菜单栏中的“文件”选项,选择“另存为”,然后选择PNG或其他支持透明背景的格式来保存图像。现在,您已经成功地将公章抠出来了。


以上是ps如何抠章-ps抠章教程的详细内容。更多信息请关注PHP中文网其他相关文章!
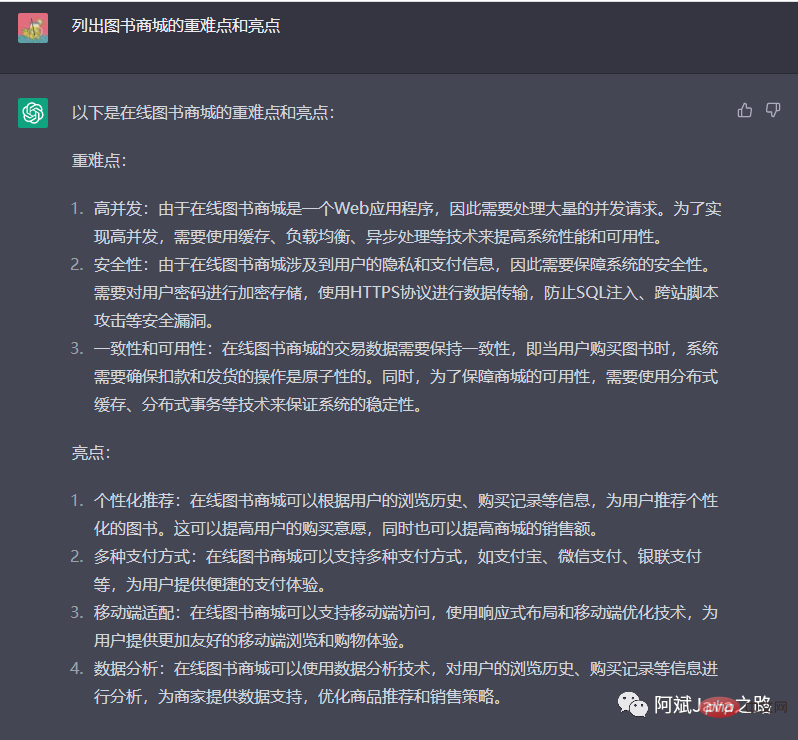 3分钟快速使用ChatGPT教程,用它帮我写简历,太牛了Apr 11, 2023 pm 07:40 PM
3分钟快速使用ChatGPT教程,用它帮我写简历,太牛了Apr 11, 2023 pm 07:40 PM已经火了很久了,身边的同事也用它来进行一些调研,资源检索,工作汇报等方面都有很大的的效率提升。很多人问ChatGPT会不会取代程序员?我的回答是:不会!ChatGPT并不是我们的敌人,相反的是,它是我们的好帮手。未来人和人的竞争,可能就会从原先的我懂得更多,我实操经验更丰富,变成了我比你更会用工具,我比你更懂得提问,我比你更会发挥机器人的最大特性,所以,为了不掉队,你还不准备体验下ChatGPT吗?快速体验面试官经常会问你的项目有啥重难点?很多人不会回答,直接看看ChatGPT怎么说,真的太牛了
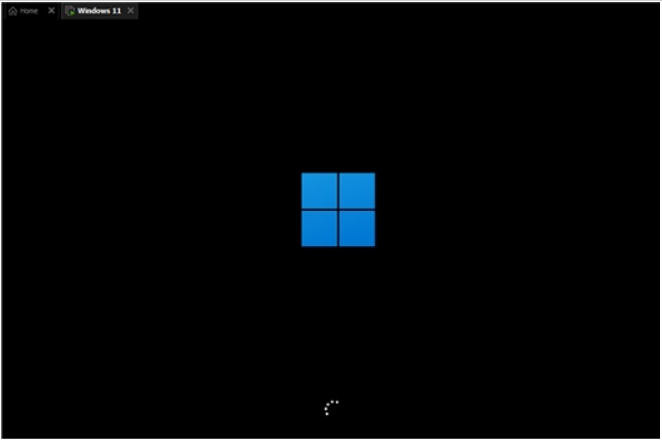 u盘怎么重装win11系统的步骤教程Jul 08, 2023 pm 09:33 PM
u盘怎么重装win11系统的步骤教程Jul 08, 2023 pm 09:33 PM微软近日透露了将推出win11系统,很多用户都在期待新系统呢。网上已经有泄露关于win11的镜像安装系统。大家不知道如何安装的话,可以使用U盘来进行安装。小编现在就给大家带来了win11的U盘安装教程。1、首先准备一个8G以上大小的u盘,将它制作成系统盘。2、接着下载win11系统镜像文件,将它放入u盘中,大家可以直接点击右侧的链接进行下载。3、下载完成后装载该iso文件。4、装载完成之后会进入新的文件夹,在其中找到并运行win11的安装程序。5、在列表中选择“win11”然后点击“下一步”。6
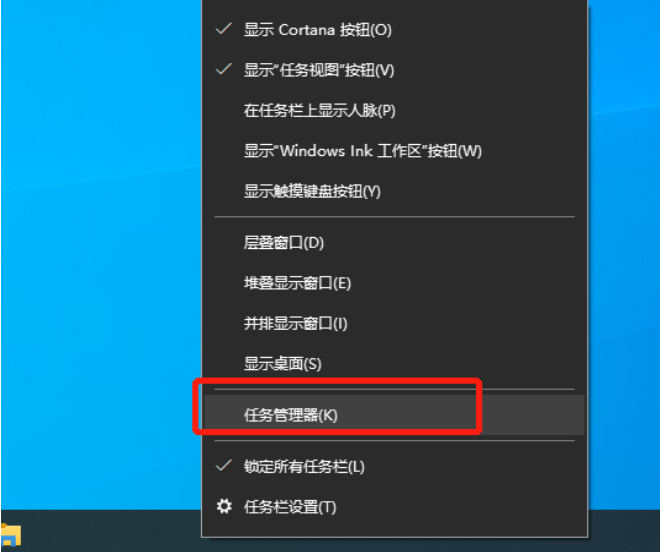 教大家win10电脑怎么屏蔽各种弹窗广告Jul 09, 2023 pm 05:57 PM
教大家win10电脑怎么屏蔽各种弹窗广告Jul 09, 2023 pm 05:57 PM电脑上广告弹窗太多了怎么办,有的小伙伴不想重装系统,下面就和大家讲讲关闭win10广告的方法吧,大家可以借鉴一下。1、右键点击电脑桌面下方任务栏,在弹出的菜单中选择并打开“任务管理器”。2、右键点击需要关闭的启动项,选择“禁用”。对应软件的开机启动项就关闭成功了。弹窗拦截设置1、打开毒霸,在首页点击左下方的“弹窗拦截”。2、点击“扫描”,对电脑进行全面扫描找出带有弹窗的软件。3、勾选需要拦截的软件,然后点击“一键拦截”。4、一键拦截后,对应的软件弹窗问题就已被拦截了。综上所述,如果大家电脑win
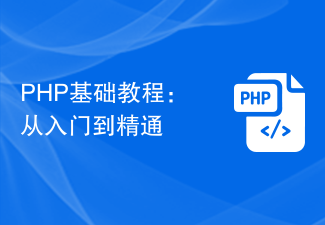 PHP基础教程:从入门到精通Jun 18, 2023 am 09:43 AM
PHP基础教程:从入门到精通Jun 18, 2023 am 09:43 AMPHP是一种广泛使用的开源服务器端脚本语言,它可以处理Web开发中所有的任务。PHP在网页开发中的应用广泛,尤其是在动态数据处理上表现优异,因此被众多开发者喜爱和使用。在本篇文章中,我们将一步步地讲解PHP基础知识,帮助初学者从入门到精通。一、基本语法PHP是一种解释性语言,其代码类似于HTML、CSS和JavaScript。每个PHP语句都以分号;结束,注
 老电脑系统xp升级win7教程步骤Jul 07, 2023 pm 10:21 PM
老电脑系统xp升级win7教程步骤Jul 07, 2023 pm 10:21 PMxp系统曾经是使用最多的系统,不过随着硬件的不断升级,xp系统已经不能发挥硬件的性能,所以很多朋友就想升级win7系统,下面就和大家分享一下老电脑升级win7系统的方法吧。1、在小白一键重装系统官网中下载小白三步装机版软件并打开,软件会自动帮助我们匹配合适的系统,然后点击立即重装。2、接下来软件就会帮助我们直接下载系统镜像,只需要耐心等候即可。3、下载完成后软件会帮助我们直接进行在线重装Windows系统,请根据提示操作。4、安装完成后会提示我们重启,选择立即重启。5、重启后在PE菜单中选择Xi
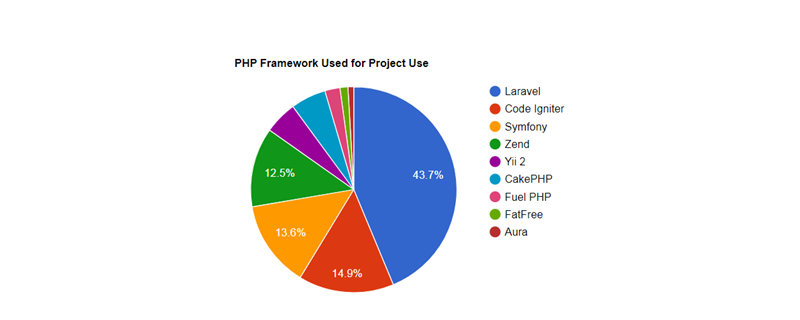 2023年最流行的5个php开发框架视频教程推荐May 08, 2017 pm 04:26 PM
2023年最流行的5个php开发框架视频教程推荐May 08, 2017 pm 04:26 PM如果想快速进行php web开发,选择一个好用的php开发框架至关重要,一个好的php开发框架可以让开发工作变得更加快捷、安全和有效。那2023年最流行的php开发框架有哪些呢?这些php开发框架排名如何?
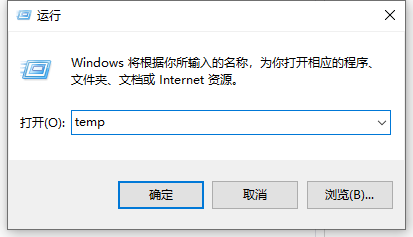 教你学会win10如何删除temp文件夹Jul 08, 2023 pm 04:13 PM
教你学会win10如何删除temp文件夹Jul 08, 2023 pm 04:13 PM在win10的系统盘中,很多网友会看到一个temp文件夹,里面占用的内存非常大,占用了c盘很多空间。有网友想删除temp文件夹,但是不知道能不能删,win10如何删除temp文件夹。下面小编就教下大家win10删除temp文件夹的方法。首先,Temp是指系统临时文件夹。而很多收藏夹,浏览网页的临时文件都放在这里,这是根据你操作的过程临时保存下来的。如有需要,可以手动删除的。如何删除temp文件夹?具体步骤如下:方法一:1、按下【Win+R】组合键打开运行,在运行框中输入temp,点击确定;2、此
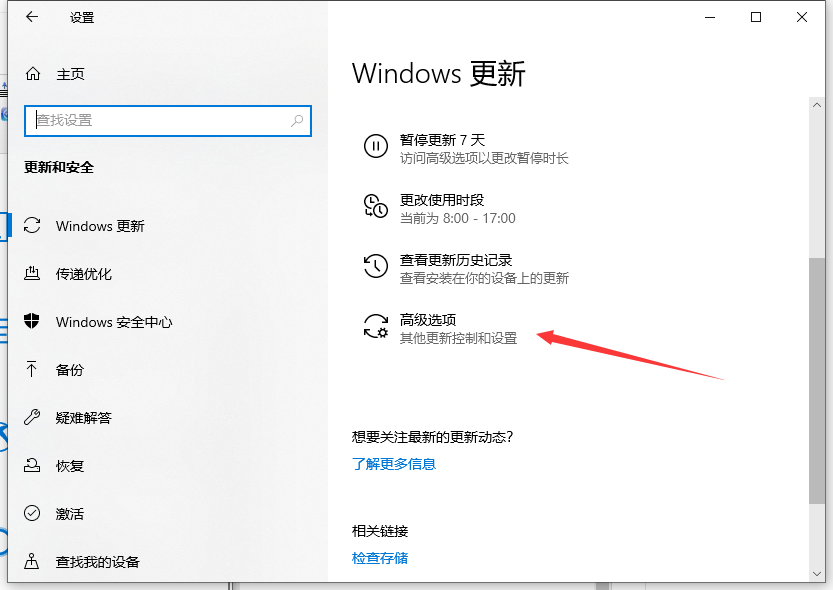 禁用win10更新的步骤教程Jul 08, 2023 pm 03:21 PM
禁用win10更新的步骤教程Jul 08, 2023 pm 03:21 PMwin10系统会经常推送系统自动更新,有时候正在忙的却突然弹出系统更新,非常不友好。那么如何关闭win10系统自动更新呢?下面,就随小编看看具体操作方法帮你禁用win10更新,大家快来看看是如何操作的吧。1、打开电脑的左下角,找到下方的设置点击进入,操作图片如下2、在windows设置,找到更新和安全点击进入,操作如下。3、点击windows更新,找到高级选项点击进入,操作如下。4、进入windows更新系统的高级选项,关闭更新配置就可以了,如图所示。以上就是禁用win10更新的步骤教程啦,希望


热AI工具

Undresser.AI Undress
人工智能驱动的应用程序,用于创建逼真的裸体照片

AI Clothes Remover
用于从照片中去除衣服的在线人工智能工具。

Undress AI Tool
免费脱衣服图片

Clothoff.io
AI脱衣机

AI Hentai Generator
免费生成ai无尽的。

热门文章

热工具

Dreamweaver CS6
视觉化网页开发工具

SecLists
SecLists是最终安全测试人员的伙伴。它是一个包含各种类型列表的集合,这些列表在安全评估过程中经常使用,都在一个地方。SecLists通过方便地提供安全测试人员可能需要的所有列表,帮助提高安全测试的效率和生产力。列表类型包括用户名、密码、URL、模糊测试有效载荷、敏感数据模式、Web shell等等。测试人员只需将此存储库拉到新的测试机上,他就可以访问到所需的每种类型的列表。

安全考试浏览器
Safe Exam Browser是一个安全的浏览器环境,用于安全地进行在线考试。该软件将任何计算机变成一个安全的工作站。它控制对任何实用工具的访问,并防止学生使用未经授权的资源。

EditPlus 中文破解版
体积小,语法高亮,不支持代码提示功能

mPDF
mPDF是一个PHP库,可以从UTF-8编码的HTML生成PDF文件。原作者Ian Back编写mPDF以从他的网站上“即时”输出PDF文件,并处理不同的语言。与原始脚本如HTML2FPDF相比,它的速度较慢,并且在使用Unicode字体时生成的文件较大,但支持CSS样式等,并进行了大量增强。支持几乎所有语言,包括RTL(阿拉伯语和希伯来语)和CJK(中日韩)。支持嵌套的块级元素(如P、DIV),





