Adobe Premiere Pro CS6如何剪切-Adobe Premiere Pro CS6进行剪切的方法
- PHPz转载
- 2024-03-04 21:49:061262浏览
php小编百草为您详细介绍Adobe Premiere Pro CS6的剪切方法。Adobe Premiere Pro CS6是一款专业视频编辑软件,通过它我们可以轻松实现视频的剪切、裁剪、合并等功能。下面将为您详细解释如何在Adobe Premiere Pro CS6中进行视频剪切操作,让您轻松掌握这一技巧,提升视频编辑效率。
第一步:首先我们打开Adobe Premiere Pro CS6软件,然后选择新建输入一个名字(如图所示)。
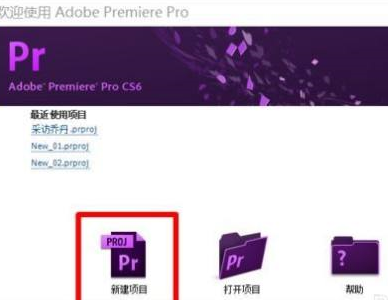
第二步:现在让我们来查看一下新建序列的设置。通常情况下,软件会有预设的默认设置,如果你想要自定义设置,可以进行调整。完成设置后,只需点击确定即可进行下一步操作(参考上图)。
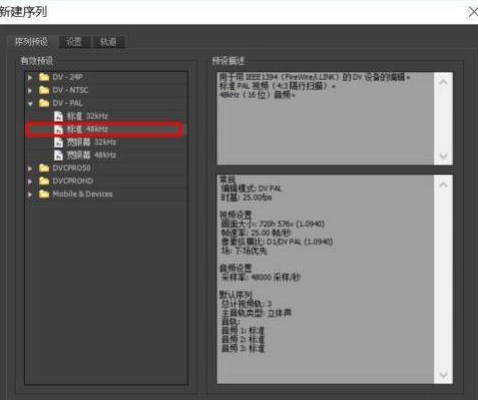
第三步:新建后需要我们导入需要剪切的视频了,找到【文件】——【导入】,选择你需要剪切的视频文件将其导入进来,选择打开即可导入(如图所示)。
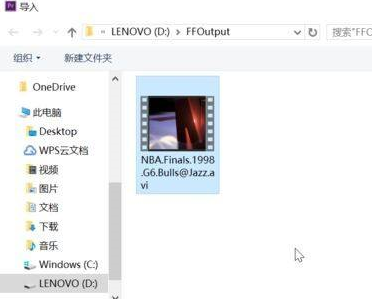
第四步:视频导入成功后可以找下【剪切片段开始】按钮然后在选择需要结尾的部分选择【剪切片段结束】,将视频移动到合适的区域单击【更改序列设置】即可(如图所示)。

第五步:视频剪切成功也编辑好了之后就是需要导出了,单击【文件】——【导出】——【媒体】然后设置导出的格式信息即可(如图所示)。
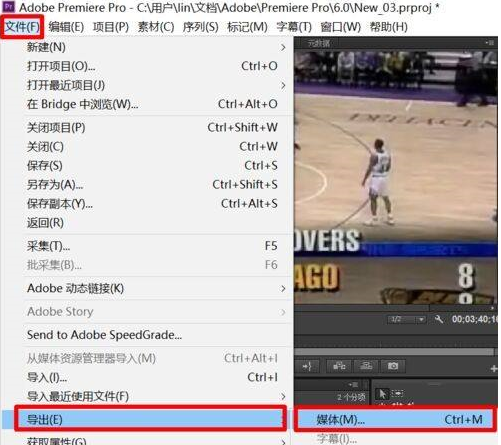
以上是Adobe Premiere Pro CS6如何剪切-Adobe Premiere Pro CS6进行剪切的方法的详细内容。更多信息请关注PHP中文网其他相关文章!
声明:
本文转载于:pcsoft.com。如有侵权,请联系admin@php.cn删除

