sql2012怎么安装-sql2012安装教程
- 王林转载
- 2024-03-04 20:50:07598浏览
php小编香蕉带你轻松学习SQL Server 2012的安装方法。无论是新手还是有经验的用户,本教程都会详细介绍SQL Server 2012的安装步骤,让你轻松掌握安装技巧。跟随本文一步步操作,你将快速完成SQL Server 2012的安装,让你的数据库管理工作更加高效!
1、首先在本站下载软件安装包,如图所示。
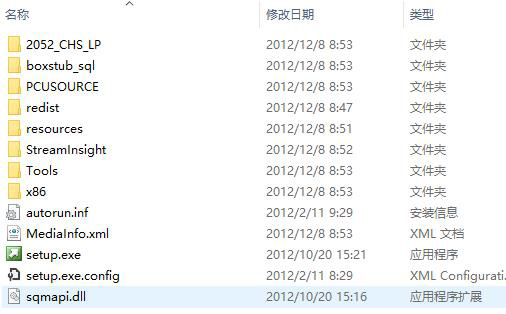
2、双击setup,进入安装界面,如图所示。
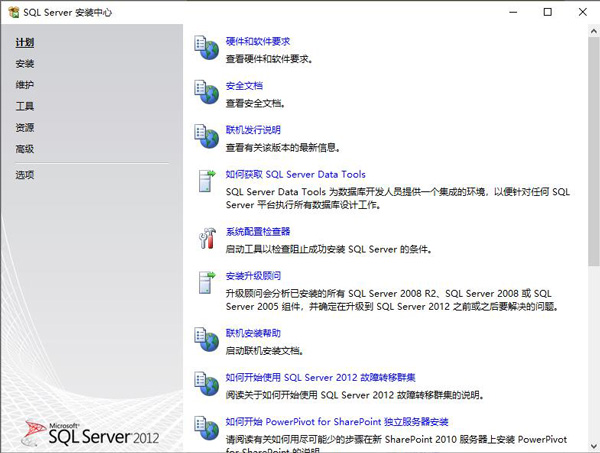
3、点击左侧安装,选择右侧第一个选项,如图所示。
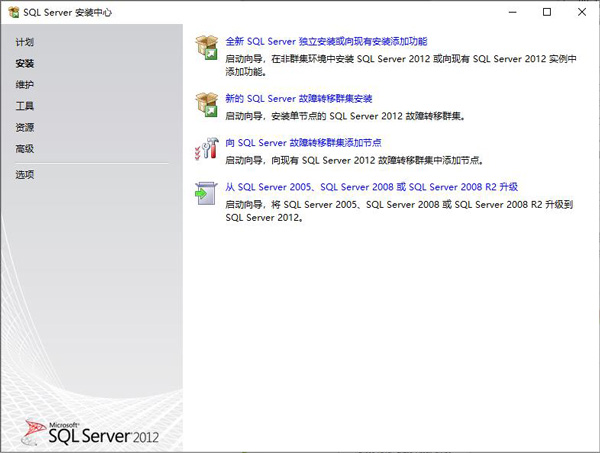
4、点击确定,如图所示。
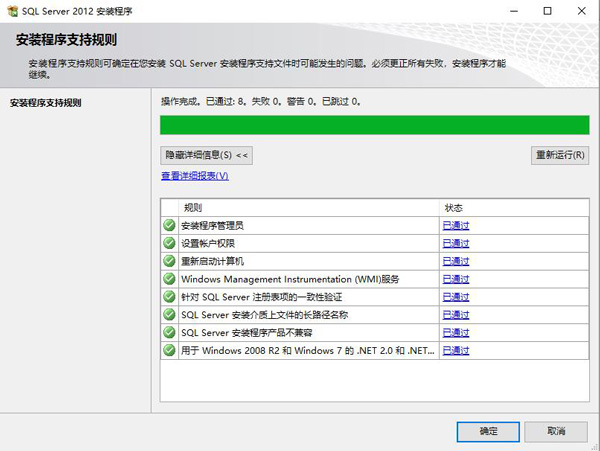
5、输入产品密钥,点击下一步,如图所示。
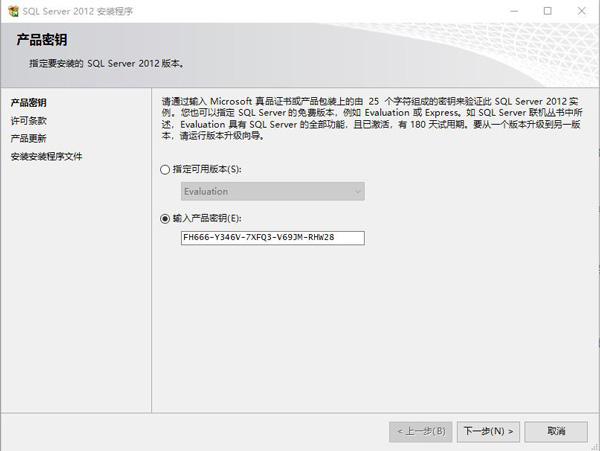
6、点击我接受,下一步,如图所示。
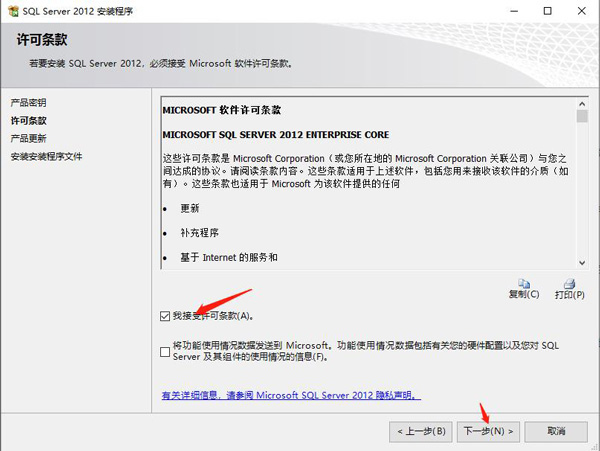
7、点击下一步,如图所示。
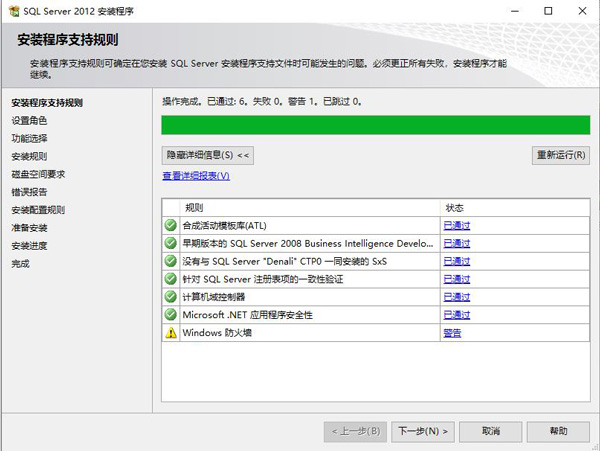
8、进行程序的文件的安装,如图所示。
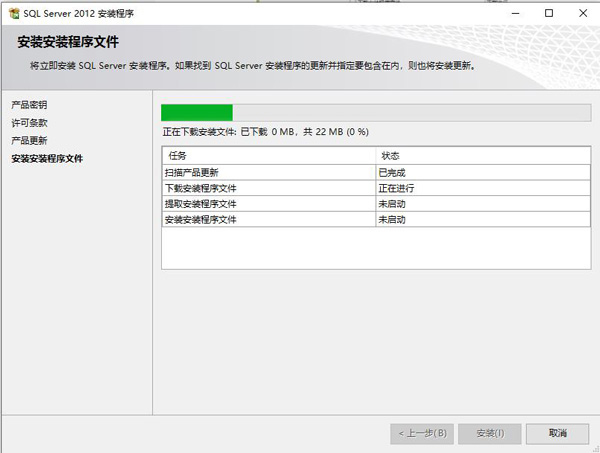
9、点击下一步,如图所示。
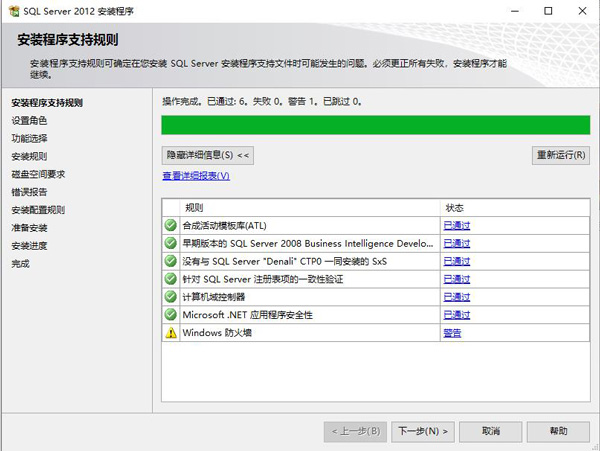
10、点击下一步,如图所示。
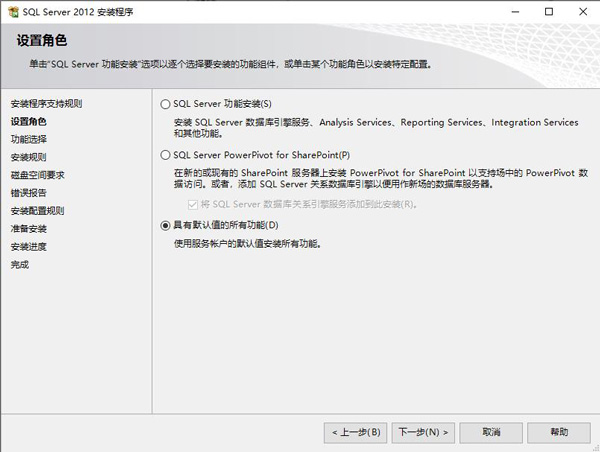
11、点击下一步,如图所示。
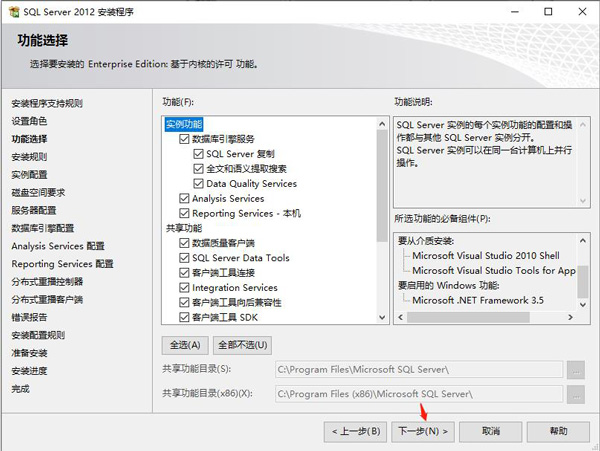
12、安装完成,点击下一步,如图所示。
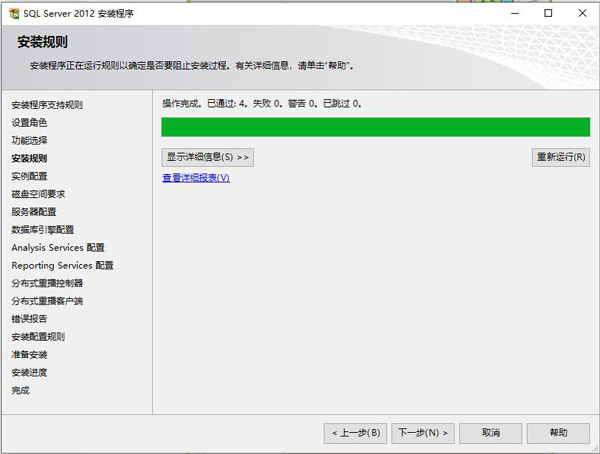
13、进行实例的名称及存放路径的设置, 由于该文件过于庞大,所以建议不要选择系统盘进行安装,如图所示。
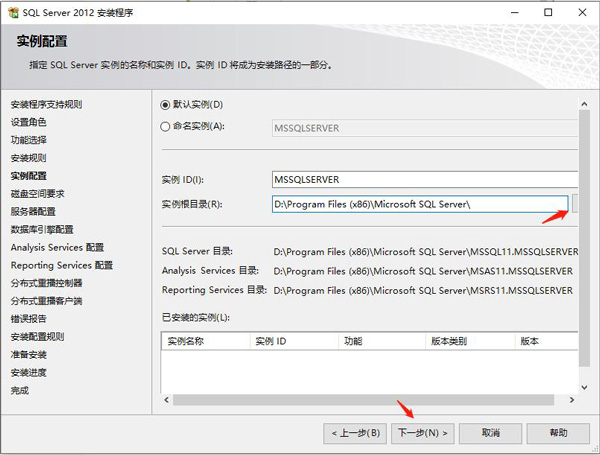
14、点击下一步,如图所示。
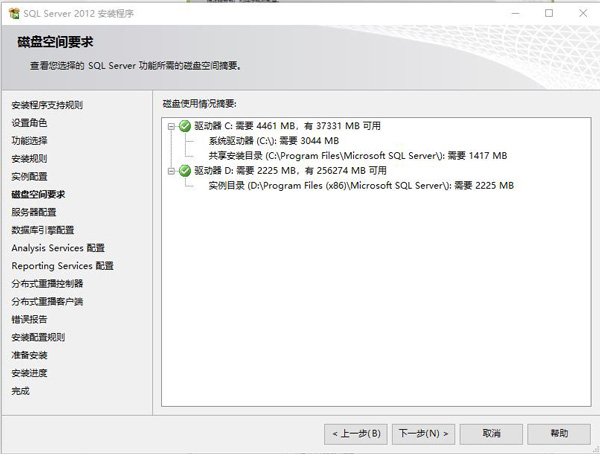
15、进行服务器的配置,如果用户需要密码,直接在此进行密码的设置即可,如图所示。
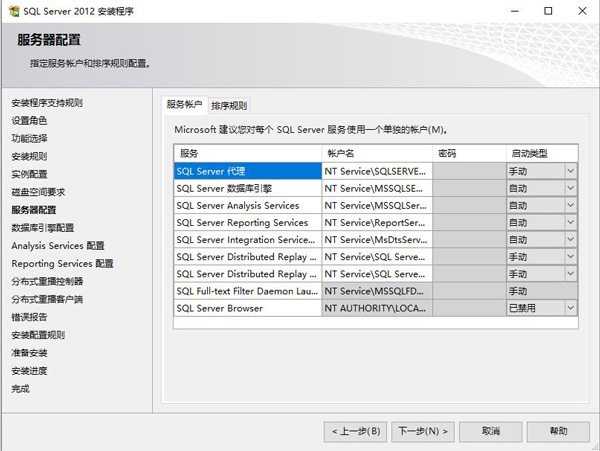
16、数据库引擎的设置,在这里进行sql管理员的制定与身份验证模式的设置,如图所示。
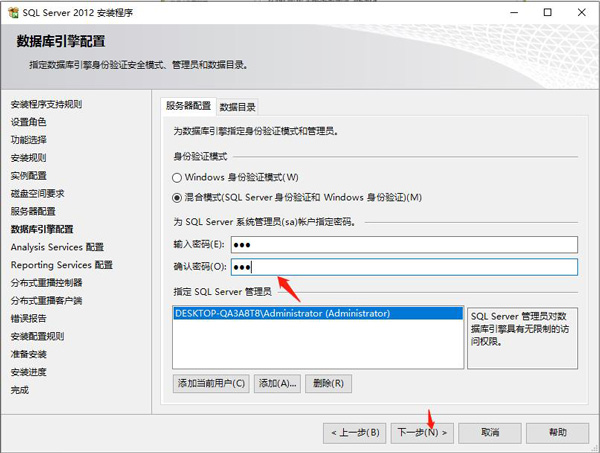
17、指定analysis service的管理员的设置,如图所示。
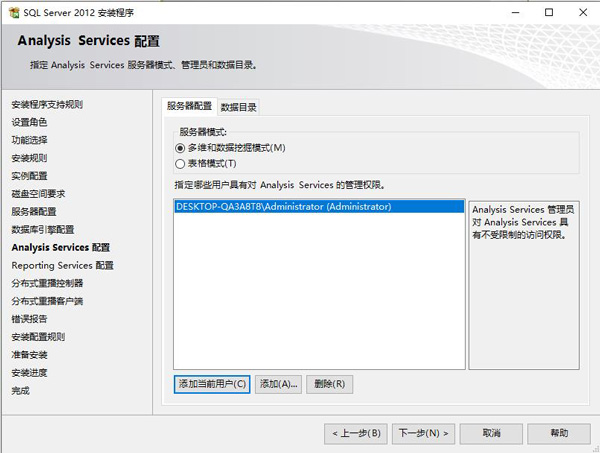
18、选择reporting service的模式选择,如图所示。
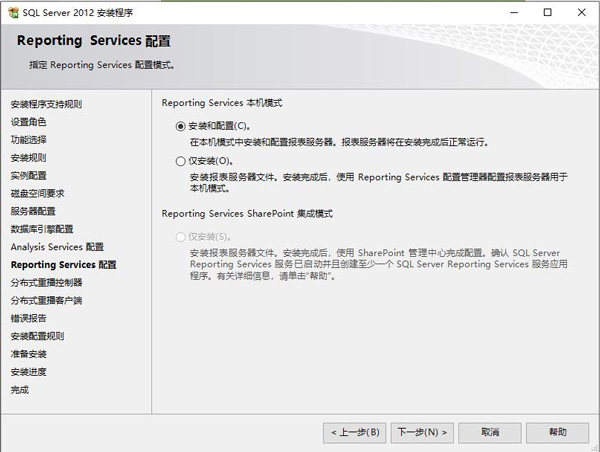
19、如下图操作即可,如图所示。
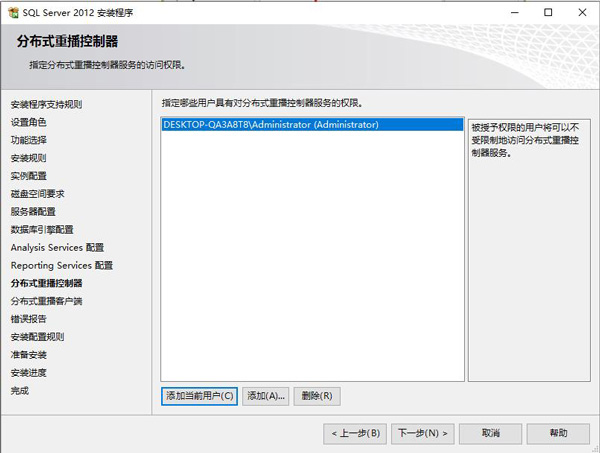
20、指定控制器计算机的名称和目录位置,如图所示。
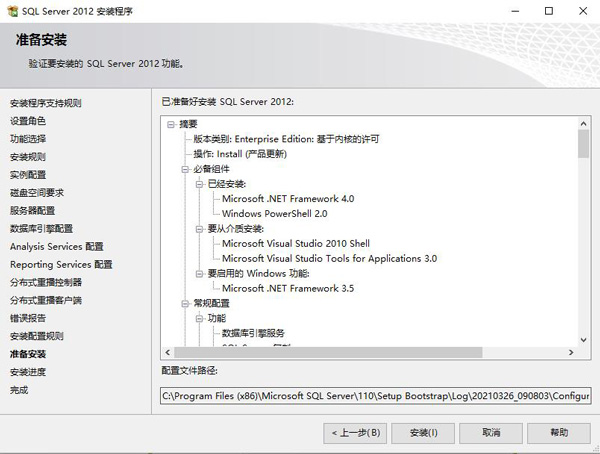
21、准备安装,如图所示。
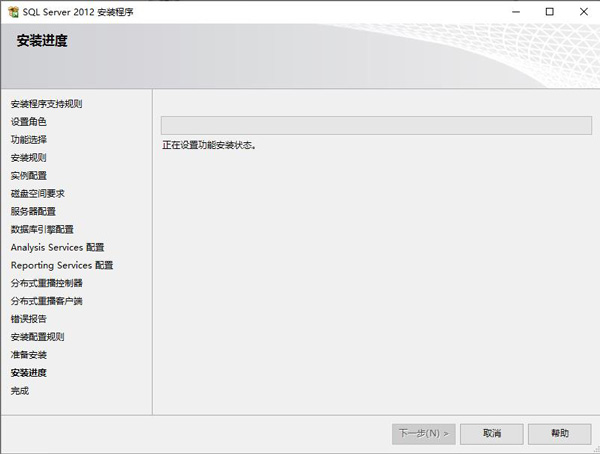
22、开始安装,如图所示。
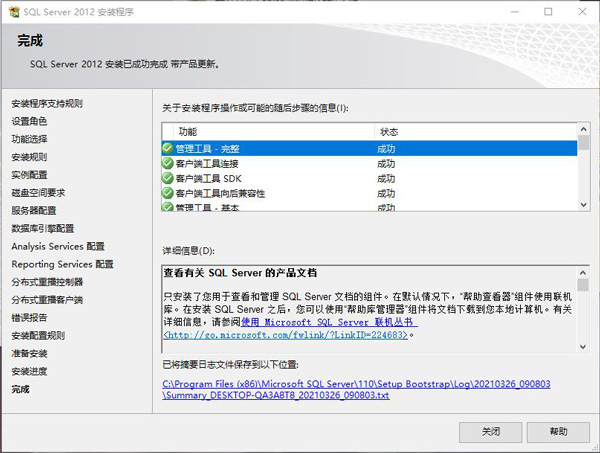
23、安装完成,如图所示。
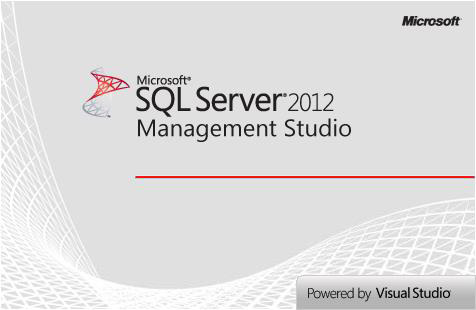
上面就是小编为大家带来的sql2012怎么安装的全部内容,希望对大家能够有所帮助哦。
以上是sql2012怎么安装-sql2012安装教程的详细内容。更多信息请关注PHP中文网其他相关文章!

