php小编子墨为您介绍Microsoft Edge浏览器如何更改字体大小的方法。在日常浏览网页时,我们可能会遇到文字过小或过大的情况,而调整字体大小可以更好地适应个人需求。下面将详细介绍在Microsoft Edge浏览器中如何快速简便地更改字体大小,让您在浏览网页时享受更舒适的阅读体验。
首先,找到Microsoft Edge浏览器双击打开。
可以在桌面快捷键、开始菜单或任务栏找到Microsoft Edge浏览器,并双击打开。


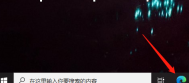
其次,打开【设置】界面
打开进入到这个浏览器界面,单击左上角【...】标识;
双击【设置】,打开进入设置界面。

再次,找到并打开【外观】界面

鼠标滚动下拉,找到【字体大小】界面

设置合适的字体大小
有5种字体大小可以选择。
以上是Microsoft Edge浏览器怎么更改字体大小-Microsoft Edge浏览器更改字体大小的方法的详细内容。更多信息请关注PHP中文网其他相关文章!
 Microsoft Powertoys的价格是多少?Apr 09, 2025 am 12:03 AM
Microsoft Powertoys的价格是多少?Apr 09, 2025 am 12:03 AMMicrosoftPowerToys是免费的。这套由微软开发的工具集合旨在增强Windows系统功能,提升用户工作效率。通过安装和使用FancyZones等功能,用户可以自定义窗口布局,优化工作流程。
 Powertoys的最佳选择是什么?Apr 08, 2025 am 12:17 AM
Powertoys的最佳选择是什么?Apr 08, 2025 am 12:17 AMthebestalternativestopowertoysforwindowsersareautohotkey,windowgrid,andwinaerotweaker.1)autohohotkeyoffersextensextensExtensExtensIvesCriptingForautomation.2)WindowGridProvidesIntergrid witchGridProvidesIntergrid
 Microsoft Powertoys是否需要许可证?Apr 07, 2025 am 12:04 AM
Microsoft Powertoys是否需要许可证?Apr 07, 2025 am 12:04 AMMicrosoftPowerToys不需要许可证,是免费的开源软件。1.PowerToys提供多种工具,如FancyZones用于窗口管理,PowerRename用于批量重命名,ColorPicker用于颜色选择。2.用户可以根据需求启用或禁用这些工具,提升工作效率。
 Microsoft Powertoys是免费的还是付费的?Apr 06, 2025 am 12:14 AM
Microsoft Powertoys是免费的还是付费的?Apr 06, 2025 am 12:14 AMMicrosoftPowerToys是完全免费的。这个工具集提供了增强Windows操作系统的开源实用程序,包括FancyZones、PowerRename和KeyboardManager等功能,帮助用户提高工作效率和自定义操作体验。
 Powertoys是Windows 11的一部分吗?Apr 05, 2025 am 12:03 AM
Powertoys是Windows 11的一部分吗?Apr 05, 2025 am 12:03 AMPowerToys不是Windows11的默认组件,而是微软开发的需单独下载的工具集。1)它提供如FancyZones和Awake等功能,提升用户生产力。2)使用时需注意可能的软件冲突和性能影响。3)建议选择性启用工具并定期更新以优化性能。
 如何下载Microsoft Powertoys?Apr 04, 2025 am 12:03 AM
如何下载Microsoft Powertoys?Apr 04, 2025 am 12:03 AM下载MicrosoftPowerToys的方法是:1.打开PowerShell并运行wingetinstallMicrosoft.PowerToys,2.或访问GitHub页面下载安装包。PowerToys是一套提升Windows用户生产力的工具,包含FancyZones和PowerRename等功能,可通过winget或图形界面安装。
 Powertoys的目的是什么?Apr 03, 2025 am 12:10 AM
Powertoys的目的是什么?Apr 03, 2025 am 12:10 AMPowerToys是微软推出的免费工具集合,旨在提升Windows用户的生产力和系统控制。它通过独立模块提供功能,如FancyZones管理窗口布局和PowerRename批量重命名文件,使用户工作流程更顺畅。
 Powertoys需要运行吗?Apr 02, 2025 pm 04:41 PM
Powertoys需要运行吗?Apr 02, 2025 pm 04:41 PMPowerToys需要在后台运行才能发挥其全部功能。1)它依赖系统级别的钩子和事件监听,如FancyZones监控窗口移动。2)资源占用合理,通常为50-100MB内存,CPU使用率空闲时几乎为零。3)可以通过任务计划程序设置开机自启,使用PowerShell脚本实现。4)遇到问题时,检查日志文件、禁用特定工具、确保更新到最新版本。5)优化建议包括禁用不常用工具、调整设置、监控资源使用。


热AI工具

Undresser.AI Undress
人工智能驱动的应用程序,用于创建逼真的裸体照片

AI Clothes Remover
用于从照片中去除衣服的在线人工智能工具。

Undress AI Tool
免费脱衣服图片

Clothoff.io
AI脱衣机

Video Face Swap
使用我们完全免费的人工智能换脸工具轻松在任何视频中换脸!

热门文章

热工具

SecLists
SecLists是最终安全测试人员的伙伴。它是一个包含各种类型列表的集合,这些列表在安全评估过程中经常使用,都在一个地方。SecLists通过方便地提供安全测试人员可能需要的所有列表,帮助提高安全测试的效率和生产力。列表类型包括用户名、密码、URL、模糊测试有效载荷、敏感数据模式、Web shell等等。测试人员只需将此存储库拉到新的测试机上,他就可以访问到所需的每种类型的列表。

禅工作室 13.0.1
功能强大的PHP集成开发环境

VSCode Windows 64位 下载
微软推出的免费、功能强大的一款IDE编辑器

螳螂BT
Mantis是一个易于部署的基于Web的缺陷跟踪工具,用于帮助产品缺陷跟踪。它需要PHP、MySQL和一个Web服务器。请查看我们的演示和托管服务。

记事本++7.3.1
好用且免费的代码编辑器





