Excel中的SUMIF函数是一种非常实用的函数,可以帮助用户对指定条件下的数据进行求和计算。php小编新一将为大家详细介绍SUMIF函数的使用方法,帮助大家更好地掌握Excel中的数据分析技巧。通过本文的讲解,读者将能够轻松了解SUMIF函数的基本语法和用法,从而在实际工作中更加高效地利用Excel进行数据处理和分析。
首先打开Excel表格,在这个示例表格中应用无条件筛选公式,计算数学成绩超过95分的成绩总和,如下图所示。
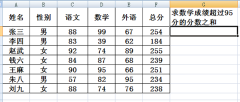
在单元格中输入=SUMIF(D2:D8, ">=95"),注意这里没有第三个参数,表示没有额外的条件。这表示要计算D2到D8区域内大于等于95的数值之和。如下图所示。

3、结果是194,与表格中对应的数学成绩之和一致,如下图所示。

4、再举一例看到,求数学成绩超过95分的同学的总分之和,如下图所示。

5、在单元格中输入公式=SUMIF(D2:D8,">=95",F2:F8)这个公式含可选项,表示求D2到D8单元格中数值超过95分对应的F2到F8的数值之和,如下图所示。

6、最后结果完全无误,如下图所示。

上面就是小编为大家带来的excel中sumif函数怎么用的全部内容,希望对大家能够有所帮助哦。
以上是excel中sumif函数怎么用-excel中sumif函数的使用方法的详细内容。更多信息请关注PHP中文网其他相关文章!
 Microsoft Powertoys的价格是多少?Apr 09, 2025 am 12:03 AM
Microsoft Powertoys的价格是多少?Apr 09, 2025 am 12:03 AMMicrosoftPowerToys是免费的。这套由微软开发的工具集合旨在增强Windows系统功能,提升用户工作效率。通过安装和使用FancyZones等功能,用户可以自定义窗口布局,优化工作流程。
 Powertoys的最佳选择是什么?Apr 08, 2025 am 12:17 AM
Powertoys的最佳选择是什么?Apr 08, 2025 am 12:17 AMthebestalternativestopowertoysforwindowsersareautohotkey,windowgrid,andwinaerotweaker.1)autohohotkeyoffersextensextensExtensExtensIvesCriptingForautomation.2)WindowGridProvidesIntergrid witchGridProvidesIntergrid
 Microsoft Powertoys是否需要许可证?Apr 07, 2025 am 12:04 AM
Microsoft Powertoys是否需要许可证?Apr 07, 2025 am 12:04 AMMicrosoftPowerToys不需要许可证,是免费的开源软件。1.PowerToys提供多种工具,如FancyZones用于窗口管理,PowerRename用于批量重命名,ColorPicker用于颜色选择。2.用户可以根据需求启用或禁用这些工具,提升工作效率。
 Microsoft Powertoys是免费的还是付费的?Apr 06, 2025 am 12:14 AM
Microsoft Powertoys是免费的还是付费的?Apr 06, 2025 am 12:14 AMMicrosoftPowerToys是完全免费的。这个工具集提供了增强Windows操作系统的开源实用程序,包括FancyZones、PowerRename和KeyboardManager等功能,帮助用户提高工作效率和自定义操作体验。
 Powertoys是Windows 11的一部分吗?Apr 05, 2025 am 12:03 AM
Powertoys是Windows 11的一部分吗?Apr 05, 2025 am 12:03 AMPowerToys不是Windows11的默认组件,而是微软开发的需单独下载的工具集。1)它提供如FancyZones和Awake等功能,提升用户生产力。2)使用时需注意可能的软件冲突和性能影响。3)建议选择性启用工具并定期更新以优化性能。
 如何下载Microsoft Powertoys?Apr 04, 2025 am 12:03 AM
如何下载Microsoft Powertoys?Apr 04, 2025 am 12:03 AM下载MicrosoftPowerToys的方法是:1.打开PowerShell并运行wingetinstallMicrosoft.PowerToys,2.或访问GitHub页面下载安装包。PowerToys是一套提升Windows用户生产力的工具,包含FancyZones和PowerRename等功能,可通过winget或图形界面安装。
 Powertoys的目的是什么?Apr 03, 2025 am 12:10 AM
Powertoys的目的是什么?Apr 03, 2025 am 12:10 AMPowerToys是微软推出的免费工具集合,旨在提升Windows用户的生产力和系统控制。它通过独立模块提供功能,如FancyZones管理窗口布局和PowerRename批量重命名文件,使用户工作流程更顺畅。
 Powertoys需要运行吗?Apr 02, 2025 pm 04:41 PM
Powertoys需要运行吗?Apr 02, 2025 pm 04:41 PMPowerToys需要在后台运行才能发挥其全部功能。1)它依赖系统级别的钩子和事件监听,如FancyZones监控窗口移动。2)资源占用合理,通常为50-100MB内存,CPU使用率空闲时几乎为零。3)可以通过任务计划程序设置开机自启,使用PowerShell脚本实现。4)遇到问题时,检查日志文件、禁用特定工具、确保更新到最新版本。5)优化建议包括禁用不常用工具、调整设置、监控资源使用。


热AI工具

Undresser.AI Undress
人工智能驱动的应用程序,用于创建逼真的裸体照片

AI Clothes Remover
用于从照片中去除衣服的在线人工智能工具。

Undress AI Tool
免费脱衣服图片

Clothoff.io
AI脱衣机

Video Face Swap
使用我们完全免费的人工智能换脸工具轻松在任何视频中换脸!

热门文章

热工具

禅工作室 13.0.1
功能强大的PHP集成开发环境

Dreamweaver CS6
视觉化网页开发工具

EditPlus 中文破解版
体积小,语法高亮,不支持代码提示功能

SublimeText3 英文版
推荐:为Win版本,支持代码提示!

MinGW - 适用于 Windows 的极简 GNU
这个项目正在迁移到osdn.net/projects/mingw的过程中,你可以继续在那里关注我们。MinGW:GNU编译器集合(GCC)的本地Windows移植版本,可自由分发的导入库和用于构建本地Windows应用程序的头文件;包括对MSVC运行时的扩展,以支持C99功能。MinGW的所有软件都可以在64位Windows平台上运行。





