CorelDraw X4怎么拉出辅助线-CorelDraw X4拉出辅助线的方法
- WBOY转载
- 2024-03-04 13:46:36776浏览
php小编新一带来CorelDraw X4拉出辅助线的方法,辅助线在设计中起到重要作用,提高设计效率。通过简单的操作,可以轻松在CorelDraw X4中拉出辅助线,帮助设计师更精准地布局和对齐元素。接下来,我们将详细介绍CorelDraw X4如何拉出辅助线,让您轻松掌握这一技巧,提升设计水平。
首先打开CorelDRAW x4软件。
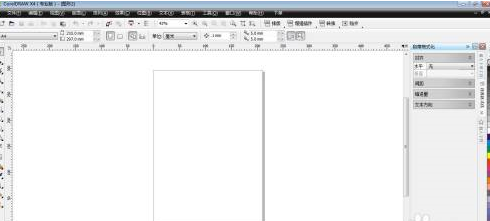
用“椭圆形工具”在操作面板上画出2个圆。
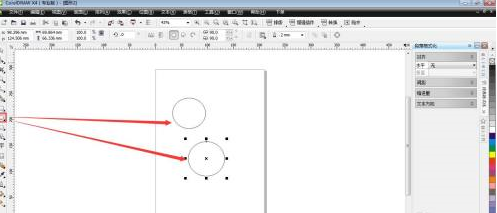
我们左右来调节2个圆形,可总觉得边缘对不齐。
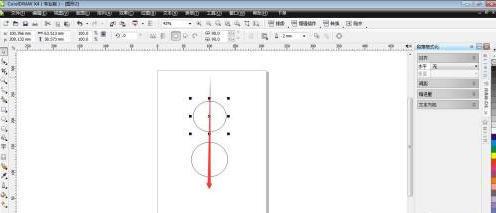
这是把鼠标放到左边的刻度标尺边缘。
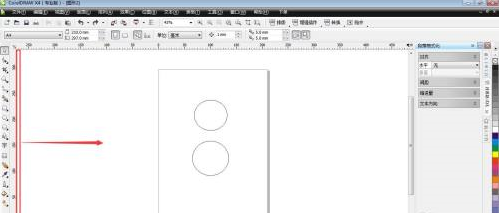
鼠标单击推着不放,拉辅助线到操作面板膨羞。
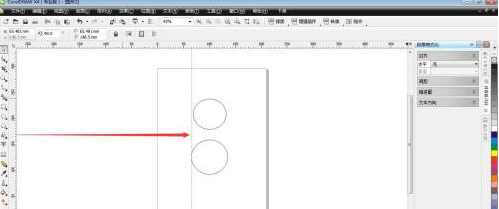
同样我们可以从光婶上端的刻度尺拉出一条水平场没拒的辅助线。
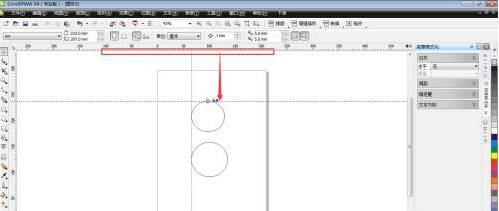
以上是CorelDraw X4怎么拉出辅助线-CorelDraw X4拉出辅助线的方法的详细内容。更多信息请关注PHP中文网其他相关文章!
声明:
本文转载于:pcsoft.com。如有侵权,请联系admin@php.cn删除

