迅读PDF大师怎样编辑PDF文档-迅读PDF大师编辑PDF文档的方法
- PHPz转载
- 2024-03-04 13:20:371133浏览
php小编草莓为您介绍迅读PDF大师如何编辑PDF文档的方法。迅读PDF大师是一款强大的PDF编辑工具,用户可以利用其提供的各种功能进行PDF文档的编辑和处理。无论是插入文字、修改图片,还是添加注释和批注,迅读PDF大师都能轻松帮助您完成。通过本文,您将了解到如何使用迅读PDF大师进行PDF文档的编辑,让您的工作更加高效便捷。
打开迅读PDF大师,点击左上角的“文件夹”图标。

在“打开”窗口中,选择需要编辑的PDF文档,再点击“打开”按钮。
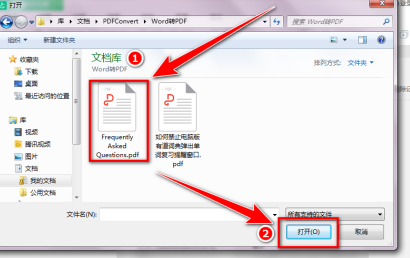
打开pdf文档后,点击工具栏上的“编辑”按钮。

在pdf文档中,点击需要修改的段落,此段落变为可编辑状态。

在段落变为可编辑状态后,将鼠标移到需要编辑的文字后,即可进行添加或删除文字的操作。

编辑完成后,点击工具栏上的“保存”按钮。

免费用户保存时,只能选择“添加水印保存”。
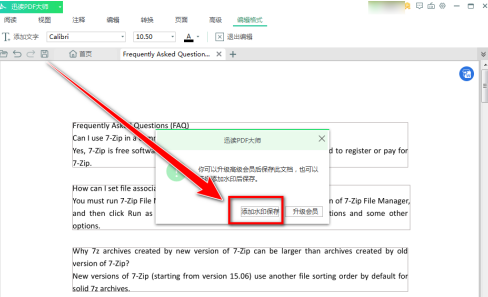
以上是迅读PDF大师怎样编辑PDF文档-迅读PDF大师编辑PDF文档的方法的详细内容。更多信息请关注PHP中文网其他相关文章!
声明:
本文转载于:pcsoft.com。如有侵权,请联系admin@php.cn删除

