Macromedia Flash 8怎样制作图片渐显效果-Macromedia Flash 8制作图片渐显效果的方法
- 王林转载
- 2024-03-04 12:57:27783浏览
php小编子墨为您介绍如何在Macromedia Flash 8中制作图片渐显效果的方法。通过简单的操作,您可以轻松实现让图片逐渐显示的效果,为您的作品增添更多视觉魅力。跟随我们的指导,掌握制作图片渐显效果的技巧,让您的作品更加生动和具有吸引力。
点击软件左上角“文件”—”新建“,打开如下对话框,选择”flash文档“,然后”确定“,如下图所示。
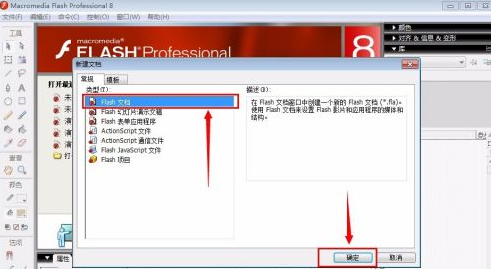
新建文档之后会出现一个带的*"未命名-1*",这就是您新建的文档文件。

在新建的文档,默认打开的是场景,图层也是第一层,我们直接点图层1的那个有小圈标识的地方,这就是第一帧。

工具栏:选择”文件“—”导入“—”导入到舞台“,或者直接用快捷键”crtl+r“,如图所示。

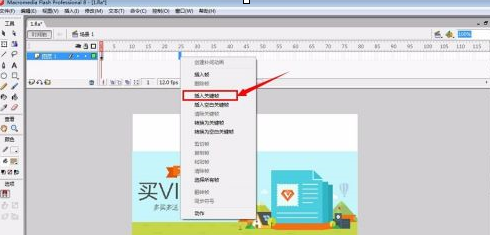
选择图片按”f8“,出现下图对话框,直接选择默认就可以,然后”确定“。
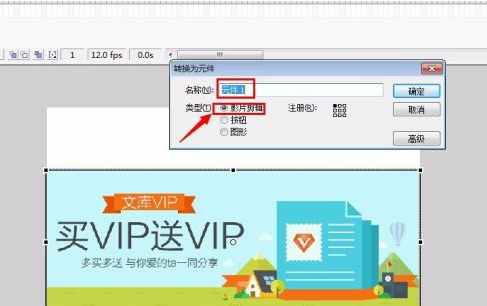
单击第一帧的元件,在软件”属性”中查看“颜色”选择“Alpha”,右边会出现从0%到100%的选择,这里选择0%。
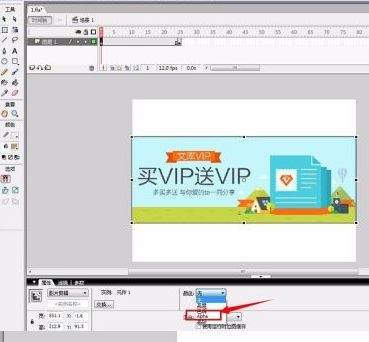
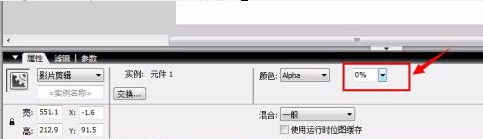
我们在第25帧下面单击右键,选择”插入关键帧“,效果如图所示:
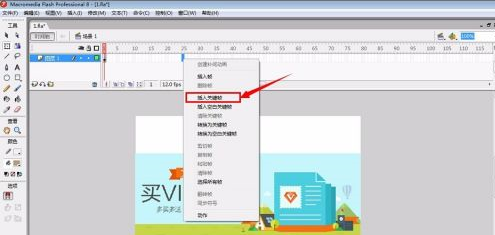

在中间区域单击右键,选择”创建补间动画“,如图红线框所选中部分。
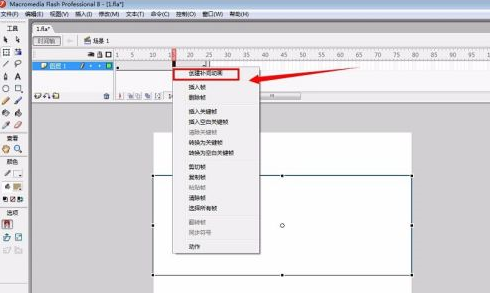
动画完成,可以直接按键盘上的“enter”键测试效果,如下图所示:
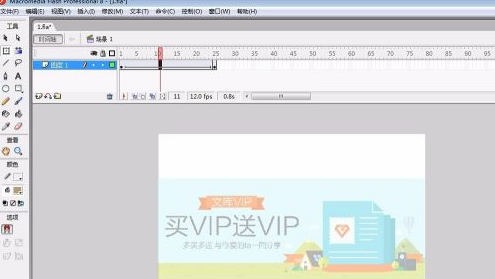
以上是Macromedia Flash 8怎样制作图片渐显效果-Macromedia Flash 8制作图片渐显效果的方法的详细内容。更多信息请关注PHP中文网其他相关文章!
声明:
本文转载于:pcsoft.com。如有侵权,请联系admin@php.cn删除

