CorelDraw X4怎样绘制圆柱体-CorelDraw X4绘制圆柱体的方法
- 王林转载
- 2024-03-04 12:20:351194浏览
php小编苹果带来关于CorelDraw X4绘制圆柱体的方法。CorelDraw X4是一款功能强大的图形设计软件,通过掌握绘制圆柱体的技巧,可以为设计作品增添立体感和视觉效果。在本文中,将详细介绍CorelDraw X4绘制圆柱体的步骤和技巧,帮助读者轻松掌握这一绘图技能。
打开CorelDRAW X4软件设置页面长594mm,宽297mm。点击矩形工具设置长100mm宽170mm,坐标x:250mm,y:160mm。
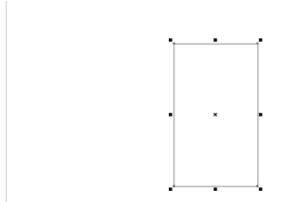
2
点击椭圆工具在矩形右边适当位置处绘制椭圆,长轴100mm,短轴60mm,并按Ctrl+D键复制一个。
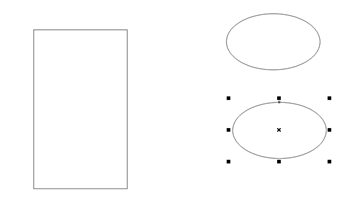
移动一个椭圆到矩形底边,坐标x:250mm,y:75mm。
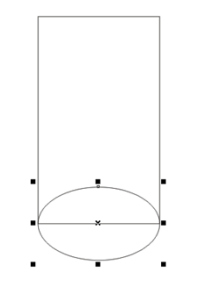
1点击菜单中窗口——泊坞窗——造形——焊接,绘制出矩形+圆弧图。
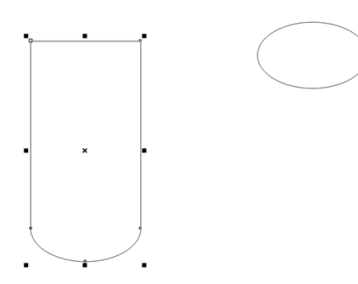
移动另一个椭圆到上图顶边,坐标x:250mm,y:245mm。
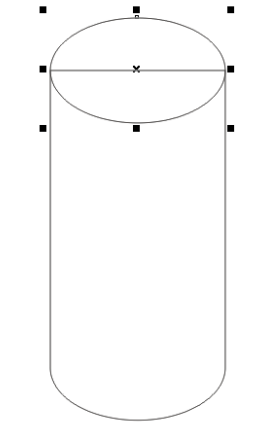
使用菜单栏中窗口——泊坞窗——造形——修剪,在修剪中设置只保留来源对象进行图象修剪。
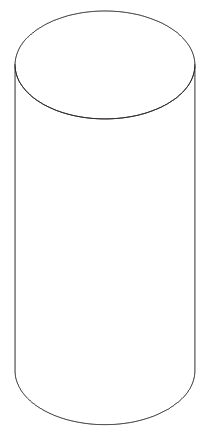
假设光源在左上方,选择椭圆使用工具中的渐变填充,填充顶部,再选择圆柱面进行渐变填充。在渐变填充中选择自定义绘制出圆柱的亮面、暗面、明暗交界线。
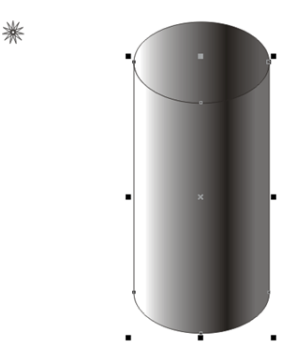
将轮廓线设为浅灰色,使用菜单栏中排列——群组组合图形。
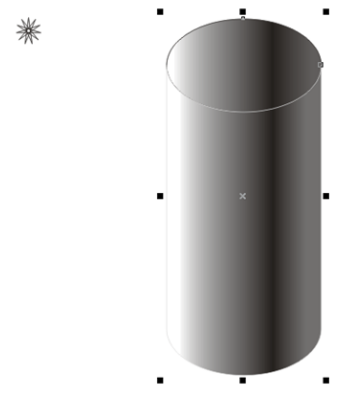
在页面右侧空白处绘制一个直径为80mm的圆,使用工俱箱中的交互式阴影工具画出阴影。
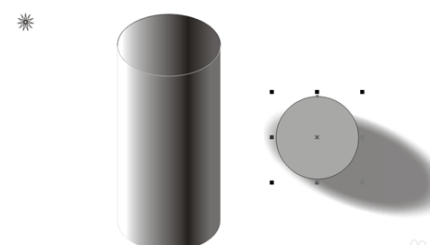
移动圆阴影到圆柱底部,调整好位置和色度。
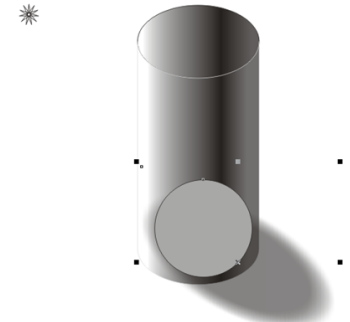
使用菜单栏中排列——顺序——到图层后面画出圆柱阴影。
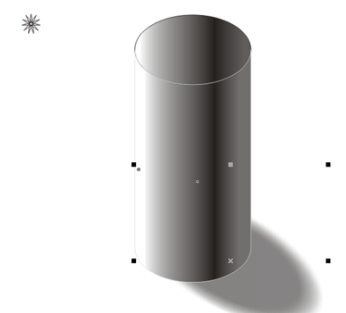
使用菜单栏中排列——群组将圆柱、阴影、光源全部组合。
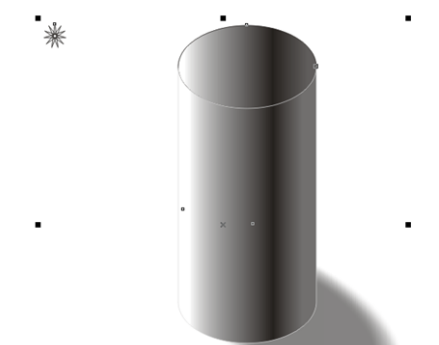
以上是CorelDraw X4怎样绘制圆柱体-CorelDraw X4绘制圆柱体的方法的详细内容。更多信息请关注PHP中文网其他相关文章!
声明:
本文转载于:pcsoft.com。如有侵权,请联系admin@php.cn删除

