Microsoft Edge浏览器怎样导入收藏夹-Microsoft Edge浏览器导入收藏夹的方法
- WBOYWBOYWBOYWBOYWBOYWBOYWBOYWBOYWBOYWBOYWBOYWBOYWB转载
- 2024-03-04 11:43:391298浏览
php小编小新带来了关于Microsoft Edge浏览器如何导入收藏夹的详细方法。在日常使用浏览器时,收藏夹是我们常用的功能之一,而在使用Microsoft Edge浏览器时,如何导入收藏夹可能是大家需要了解的问题之一。本文将一步步介绍Microsoft Edge浏览器导入收藏夹的方法,让您轻松管理浏览器书签,提升上网效率。
进入Microsoft edge浏览器的界面中后,然后再点击右上角处的三点。然后再点击【设置】
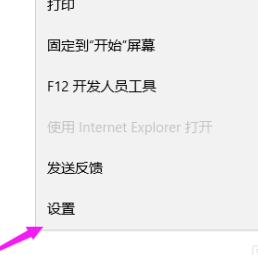
在Microsoft edge浏览器设置界面中,然后点击【导入其他浏览器中的收藏夹】。
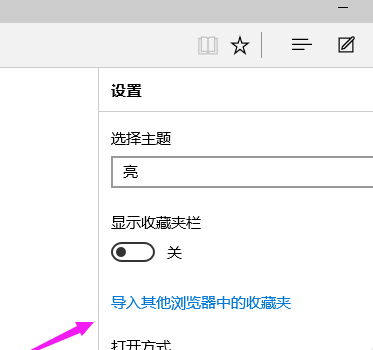
选择一个你要导入收藏夹的浏览器,然后再点击【导入】
可以选择一个或是电脑上多个收藏夹的浏览器。
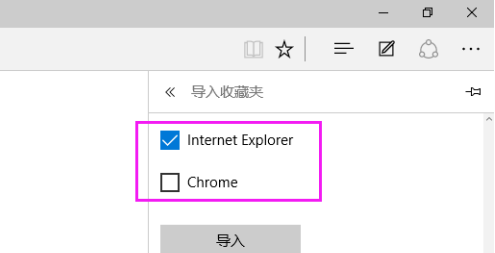
正在从其他浏览器转入收藏到Microsoft edge浏览器中
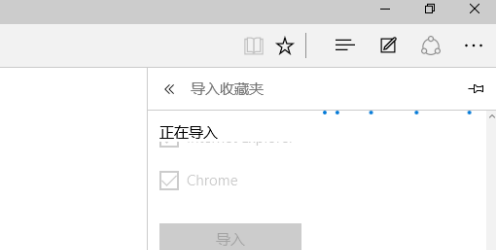
这里看到到的就是从浏览器内导入过来的收藏夹的相关收藏。
点击一下【收藏栏】这就会看到你以前浏览器的全部链接。
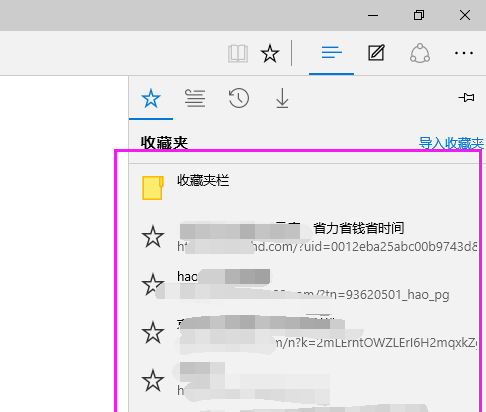
此处看到的就是收藏夹内的链接,如果有需要的朋友也可以使用这个方法导入收藏夹。免去再找以前的想要的链接。
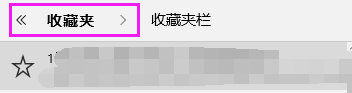
以上是Microsoft Edge浏览器怎样导入收藏夹-Microsoft Edge浏览器导入收藏夹的方法的详细内容。更多信息请关注PHP中文网其他相关文章!
声明:
本文转载于:pcsoft.com。如有侵权,请联系admin@php.cn删除

