麦克风没声音显示未插入怎么设置 必看:Win11麦克风没有声音处理方法
- 王林转载
- 2024-03-02 09:16:221257浏览
php小编百草为您介绍Win11系统中麦克风没有声音的处理方法。当您的电脑麦克风显示未插入或无声时,可能会影响日常语音通话或录音需求。在本文中,我们将分享一些实用的解决方案,帮助您快速解决Win11系统中麦克风无声的问题。立即查看本文,了解详细处理方法,让您的麦克风恢复正常工作!
很多小伙伴在升级到Win11之后去使用麦克风的时候发现没有任何声音,这样使用起来非常的不方便,那么遇到这种问题应该怎么办呢?下面就和俊玥一起来看看有什么解决方法吧。
方法一
1、如果确认无误,可以进入“设置”。
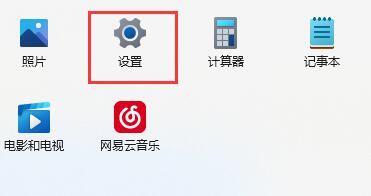
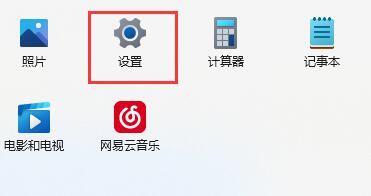
2、点击左下角的“隐私和安全性”。
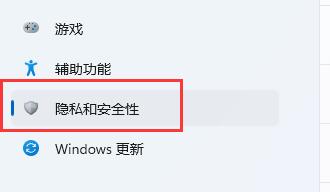
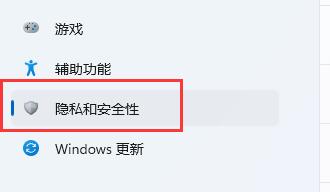
3、进入应用权限下的“麦克风”。
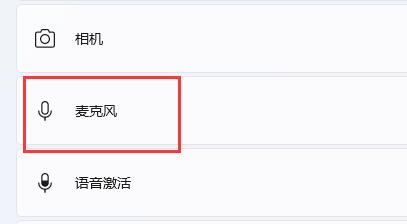
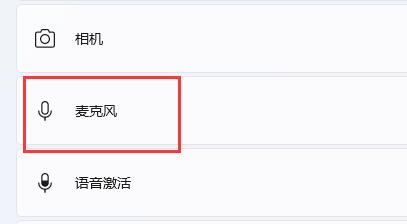
4、然后勾选开启“麦克风访问权限”。
5、在下面还可以单独选择哪些软件可以访问麦克风。
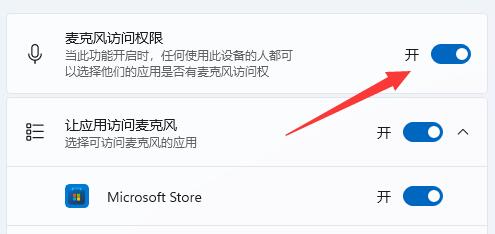
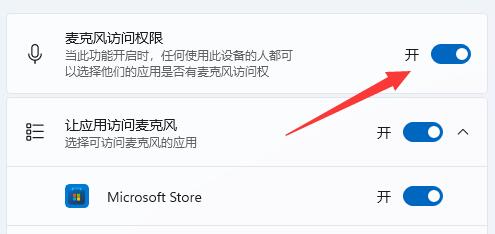
方法二
1、首先,确保自己的麦克风可以使用,没有损坏。(有些麦克风有单独的连接线)
2、然后确认右下角是否有麦克风图标,没有就说明没连接。(目前只有预览版有)
3、最后再确认下你的麦克风声音有没有打开。
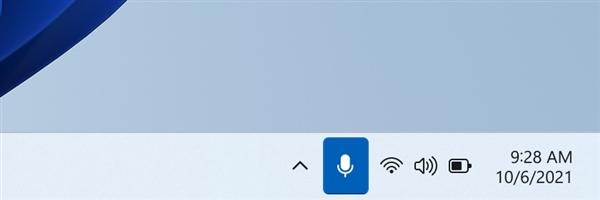
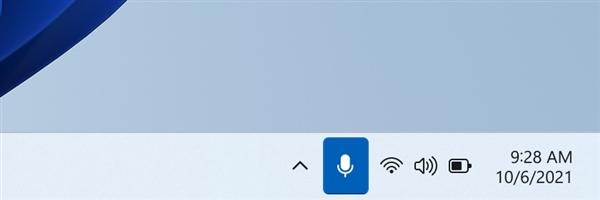
如何装win11?看这里,直接安装无需顾虑微软推送的升级限制
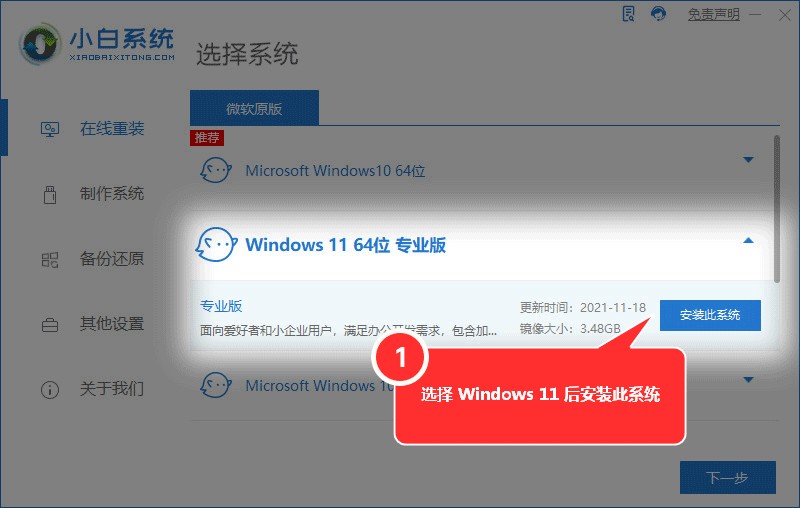
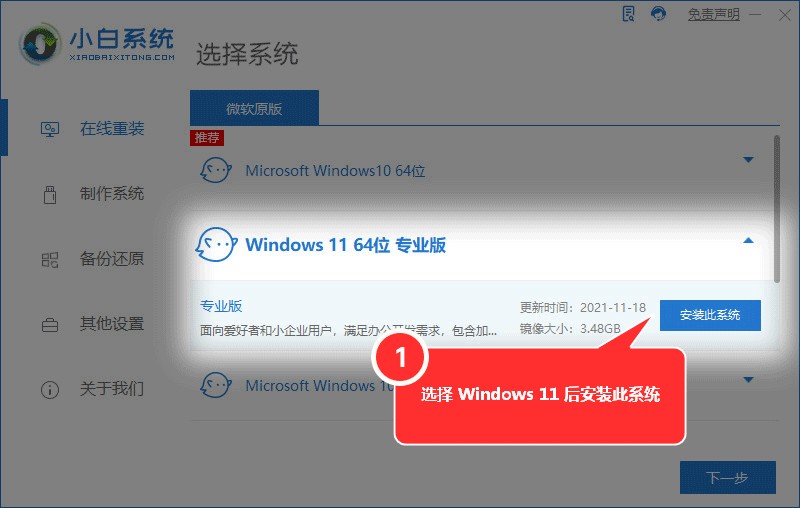
好了,今天就给各位讲到这里,不管如何,只要能帮助到大家,证明这篇文章整理的就有价值了哈,认真看完了这篇麦克风没声音显示未插入怎么设置「必看:Win11麦克风没有声音处理方法」文章,感觉收获很多,可以帮忙分享一下。
以上是麦克风没声音显示未插入怎么设置 必看:Win11麦克风没有声音处理方法的详细内容。更多信息请关注PHP中文网其他相关文章!
声明:
本文转载于:tianxiajiu.com。如有侵权,请联系admin@php.cn删除
上一篇:钉钉如何打开密聊下一篇:oppo手机呼叫转移在哪里设置

