如何在Win11中自定义任务栏大小?
- WBOYWBOYWBOYWBOYWBOYWBOYWBOYWBOYWBOYWBOYWBOYWBOYWB转载
- 2024-02-29 19:19:051358浏览
php小编新一为您介绍如何在Win11中自定义任务栏大小。Win11作为微软最新的操作系统版本,带来了许多新的功能和界面设计,包括任务栏的大小调整。通过简单的步骤,您可以轻松自定义任务栏的大小,以适应您的喜好和工作习惯。接下来,让我们一起来了解如何在Win11中进行任务栏大小的个性化设置吧!
调整方法
1、点击左下角任务栏中的"开始",在上方搜索框中输入"regedit",选择"注册表编辑器"打开。
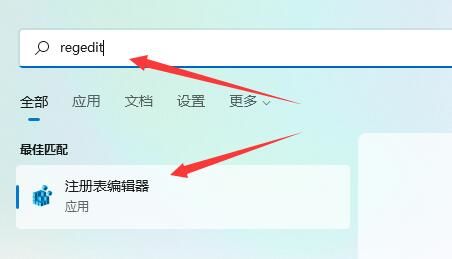
2、打开之后,将"HKEY_CURRENT_USERSoftwareMicrosoftWindowsCurrentVersionExplorerAdvanced"复制粘贴到上方地址栏中,并回车定位到此。
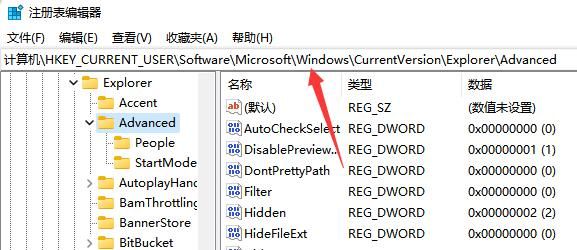
3、右击右侧空白处,选择"新建"一个"DWORD(32)位值",将其命名为"TaskbarSi"
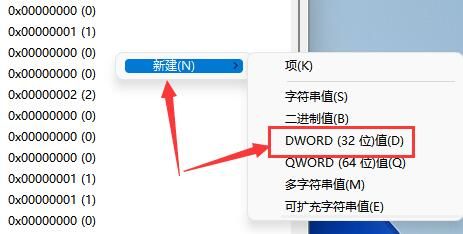
4、然后双击打开,将"数值数据"修改为"0",即可将任务栏变小。
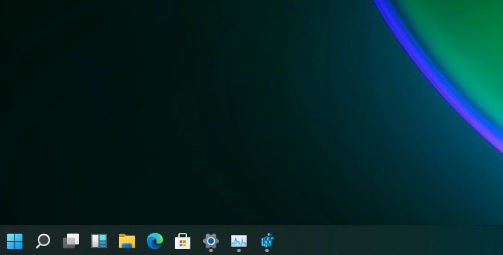
5、将"数值数据"修改为"1",即可将任务栏设置为中等高度。
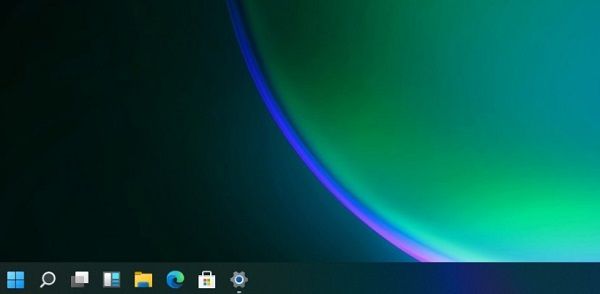
6、将"数值数据"修改为"1",即可将任务栏变大。

扩展阅读
| 系统设置 | |||
| 光标闪烁速度调整 | 创建新账户 | 更改电脑名 | 美式键盘删除 |
| 毛玻璃效果开启 | 增强音频 | 调节电脑亮度 | 关闭快速启动方法 |
| 设置CPU性能 | |||
以上是如何在Win11中自定义任务栏大小?的详细内容。更多信息请关注PHP中文网其他相关文章!
声明:
本文转载于:nndssk.com。如有侵权,请联系admin@php.cn删除

