Win10怎么设置远程桌面连接命令 Win10设置远程桌面连接命令方法
- 王林转载
- 2024-02-29 14:53:341424浏览
Win10系统提供了便捷的远程桌面连接功能,让用户可以远程访问其他计算机。想要设置远程桌面连接命令,只需按照简单步骤操作即可。本文将为大家详细介绍Win10如何设置远程桌面连接命令的方法,让您可以轻松实现远程控制。让我们一起跟随php小编小新的指引,掌握这一实用技能!
Win10设置远程桌面连接命令方法
方法一:通过运行命令远程连接
1、按下"win+R"快捷键,在其中输入"mstsc"。
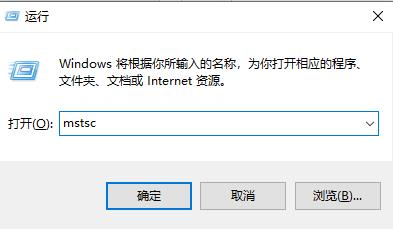
2、在窗口中点击左下角的"显示选项"。
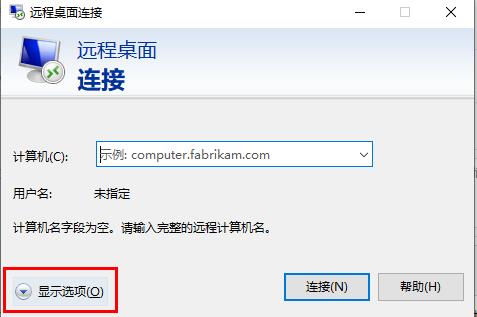
3、接着在"常规"选项下方输入IP地址,点击"连接"。
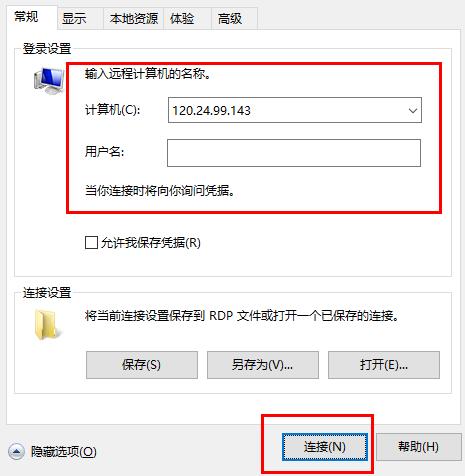
4、窗口显示正在连接就可以了。
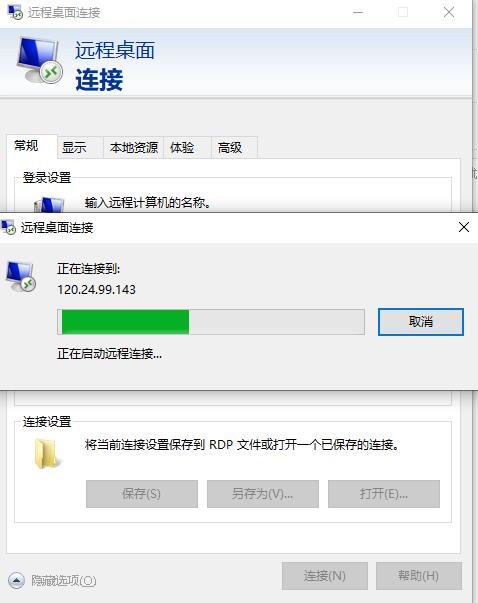
方法二:通过命令提示符远程连接
1、快捷键"win+R"开启运行,输入"cmd",回车打开。
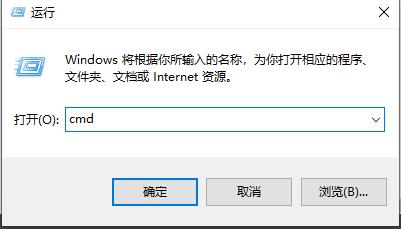
2、在命令提示符窗口中输入" mstsc /v: 192.168.1.250 /console",回车执行命令即可。
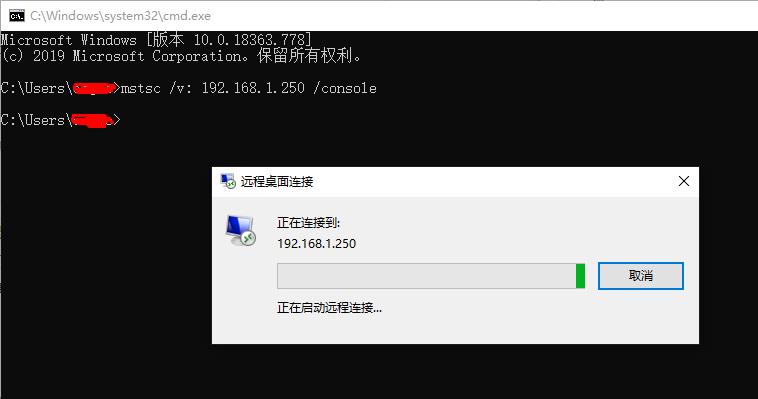
以上是Win10怎么设置远程桌面连接命令 Win10设置远程桌面连接命令方法的详细内容。更多信息请关注PHP中文网其他相关文章!
声明:
本文转载于:jb51.net。如有侵权,请联系admin@php.cn删除

