Win11/Win10怎么测试新版Chrome浏览器的全局媒体控制界面?
- 王林转载
- 2024-02-29 11:22:251163浏览
php小编百草为您介绍如何在Win11/Win10系统中测试新版Chrome浏览器的全局媒体控制界面。全局媒体控制界面能够方便地管理多个媒体播放器,提升用户体验。通过简单的步骤,您可以轻松测试这一功能,让您更好地掌握Chrome浏览器的使用技巧。
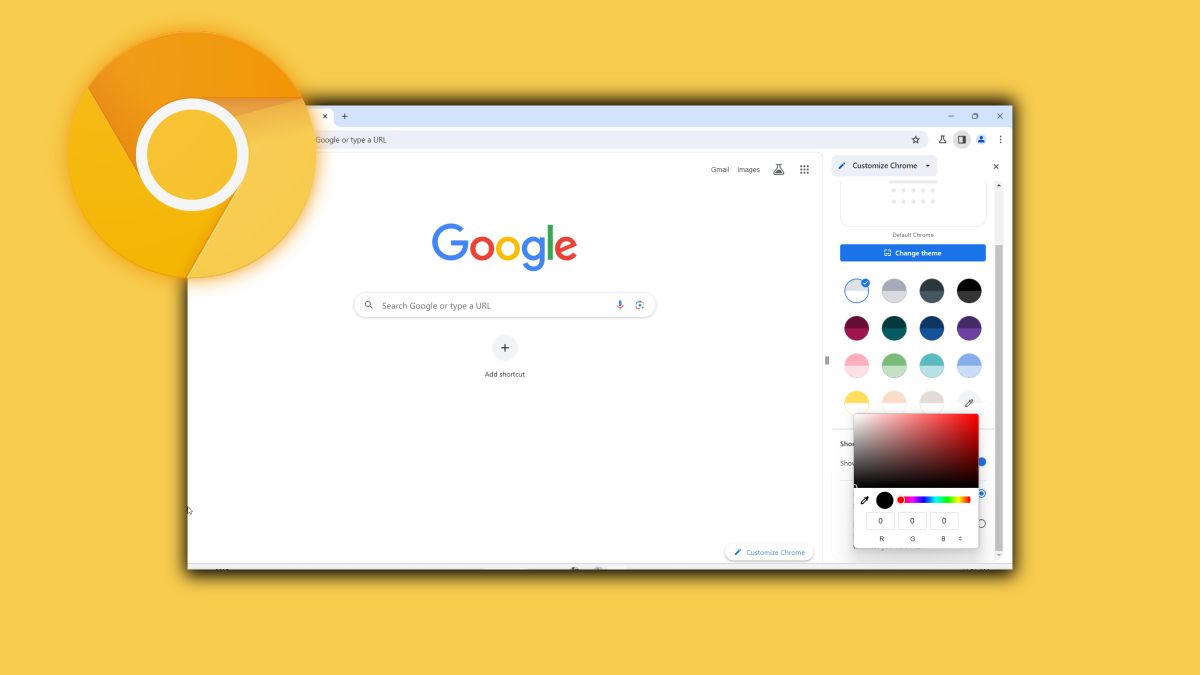
谷歌于上月开始邀请 ChromeOS 用户尝鲜体验,而现在进一步邀请Windows 10、Windows 11系统用户参与体验。
附上操作步骤如下:
1. 在 Windows 10、Windows 11 系统上下载并打开 Chrome Canary 浏览器
2. 在 URL 框中输入 Chrome://flags
3. 搜索并找到 Global Media Controls updated UI
4. 点击右侧下拉菜单,选择“已启用”
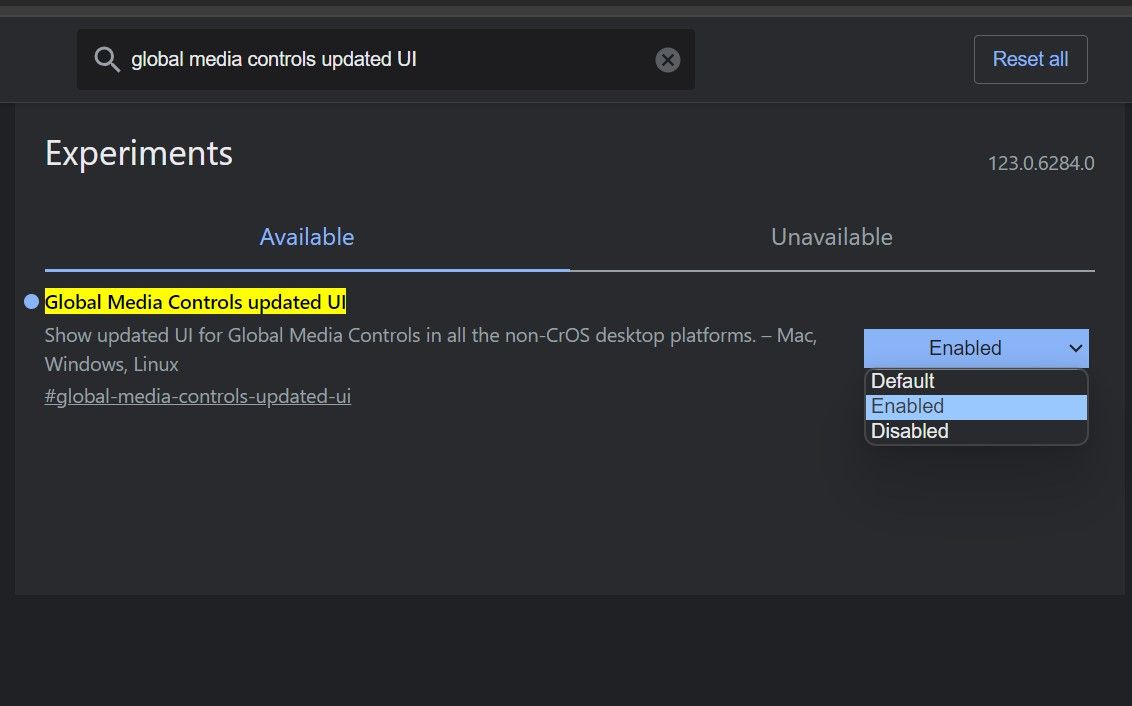
5. 重启 Chrome 浏览器,让更改生效。
Windows 10、Windows 11 用户在 Chrome Canary 版启用该实验 Flag 之后,可以看到和 ChromeOS 相同的用户界面,采用谷歌的 Material You 设计语言,并提供了一个切换字幕自动翻译的选项。
谷歌正收集用户的反馈和建议之后,会进一步打磨“全局媒体控制”特性,目前尚不清楚何时正式发布,向所有 Chrome 用户开放。
以上是Win11/Win10怎么测试新版Chrome浏览器的全局媒体控制界面?的详细内容。更多信息请关注PHP中文网其他相关文章!
声明:
本文转载于:jb51.net。如有侵权,请联系admin@php.cn删除

