Win11美式键盘不见了怎么办? Win11系统添加美式键盘的技巧
- WBOYWBOYWBOYWBOYWBOYWBOYWBOYWBOYWBOYWBOYWBOYWBOYWB转载
- 2024-02-29 10:34:29946浏览
php小编西瓜为您带来Win11美式键盘不见了怎么办? Win11系统添加美式键盘的技巧。在Win11系统中,有时候可能会遇到美式键盘不见的情况,让人困扰。不过,通过简单的操作,您可以轻松解决这个问题。接下来,我们将为您介绍如何在Win11系统中添加美式键盘,让您的键盘设置更加完善。
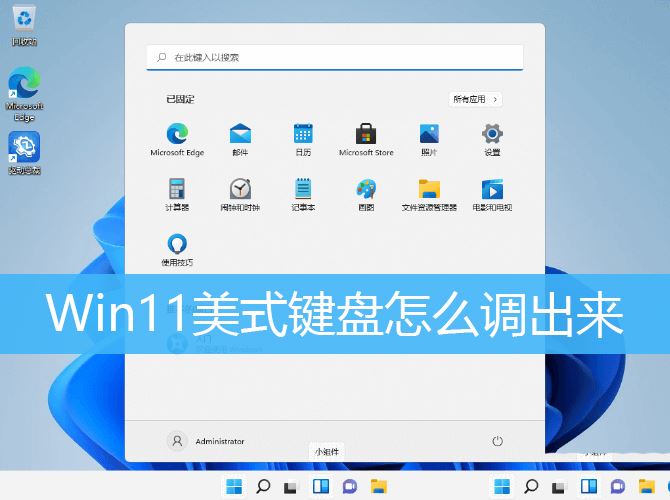
1、首先,打开系统设置(Win+i),左侧选择时间和语言;
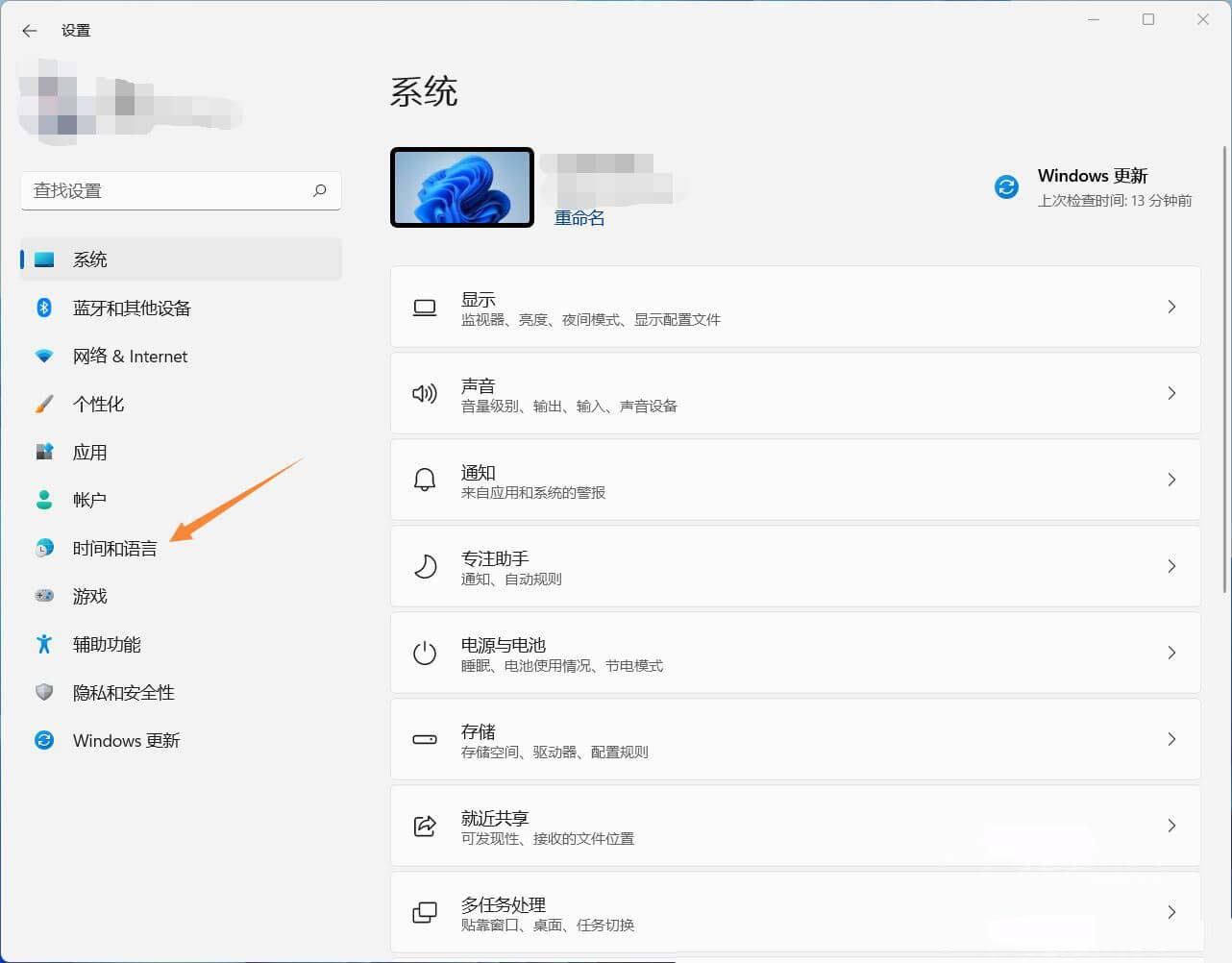
2、时间和语言下,点击语言 & 区域(Windows 和某些应用根据你所在的区域设置日期和时间的格式);
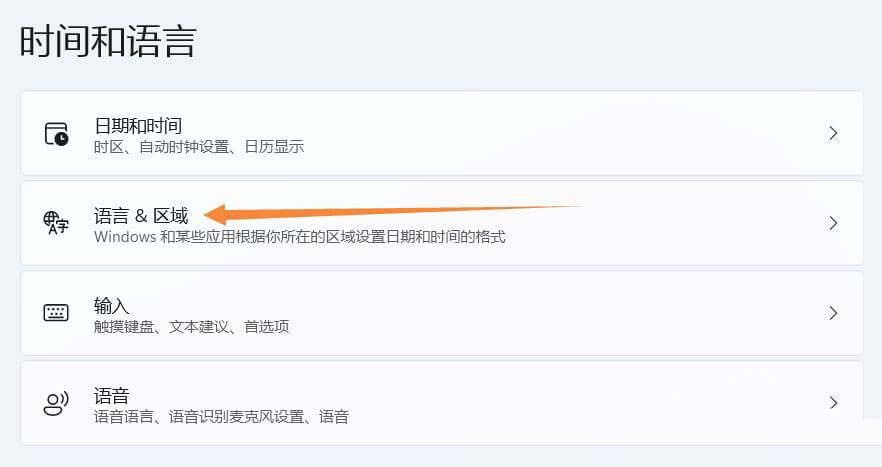
3、当前路径为:时间和语言 > 语言 & 区域,检查下方是否有英语(美国),如果有,请跳到第7步,如果没有,请点击添加语言;
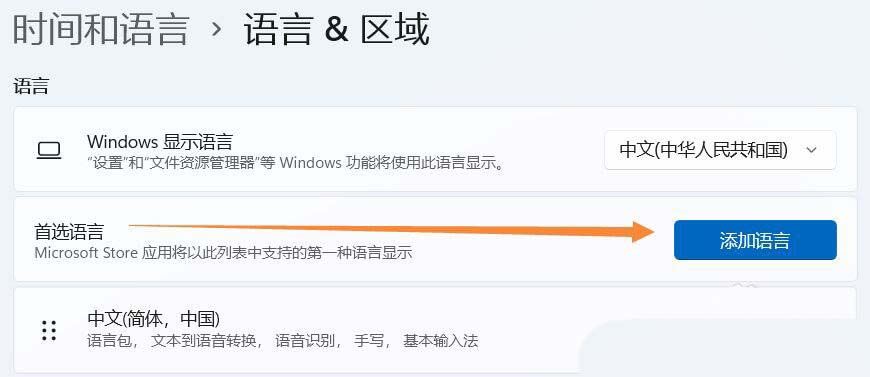
4、选择要安装的语言,找到英语(美国),然后点击下一页;
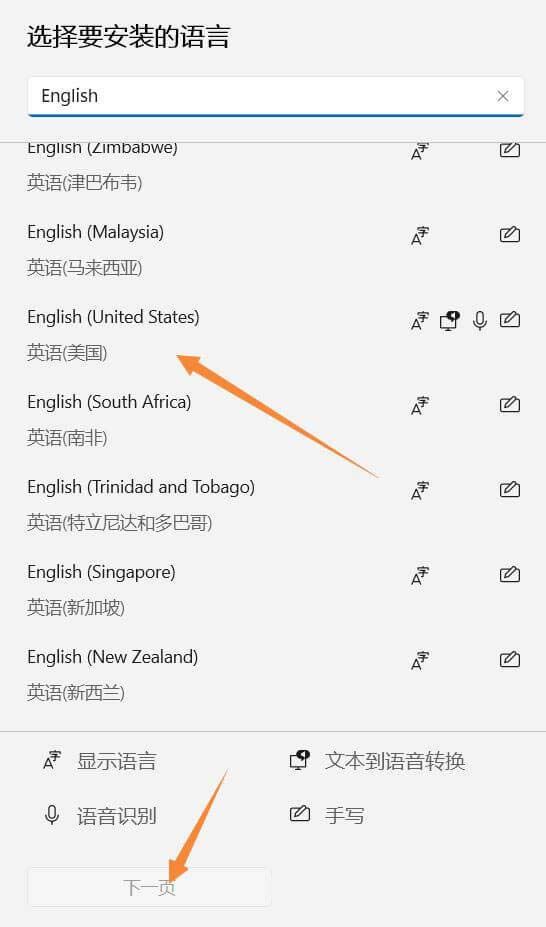
5、安装语言功能,可选语言功能可以根据个人需求进行安装;
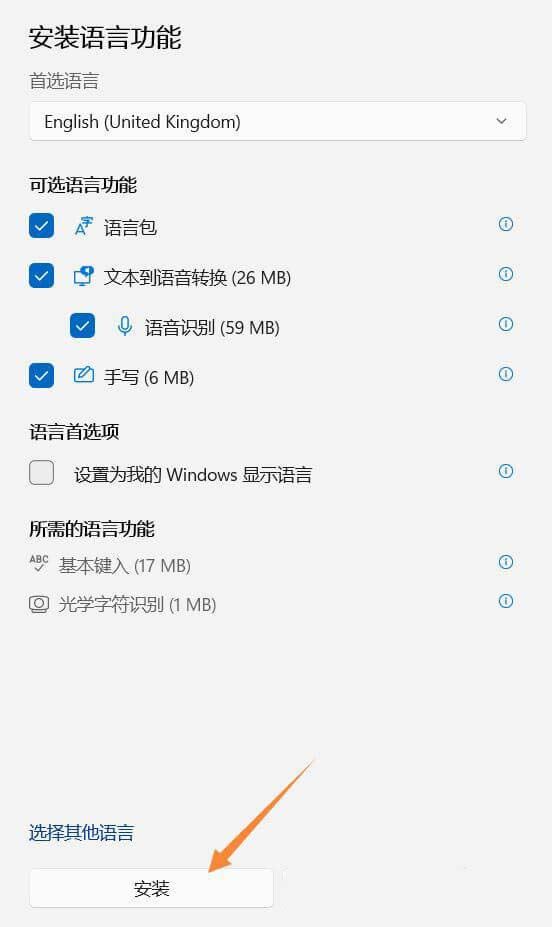
6、安装完成,就可以看到英语(美国)了;请注意你电脑中文语言要在首选位置,否则重启后,可能会变成英文界面
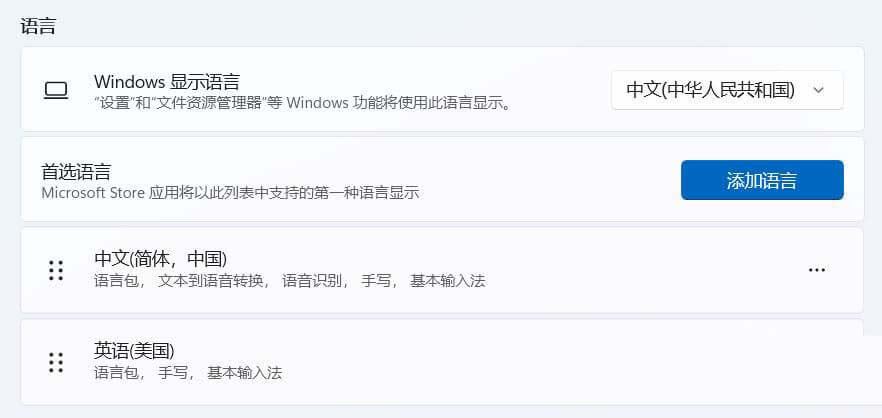
7、点击英语(美国)右侧的更多选项按钮,选择语言选项;
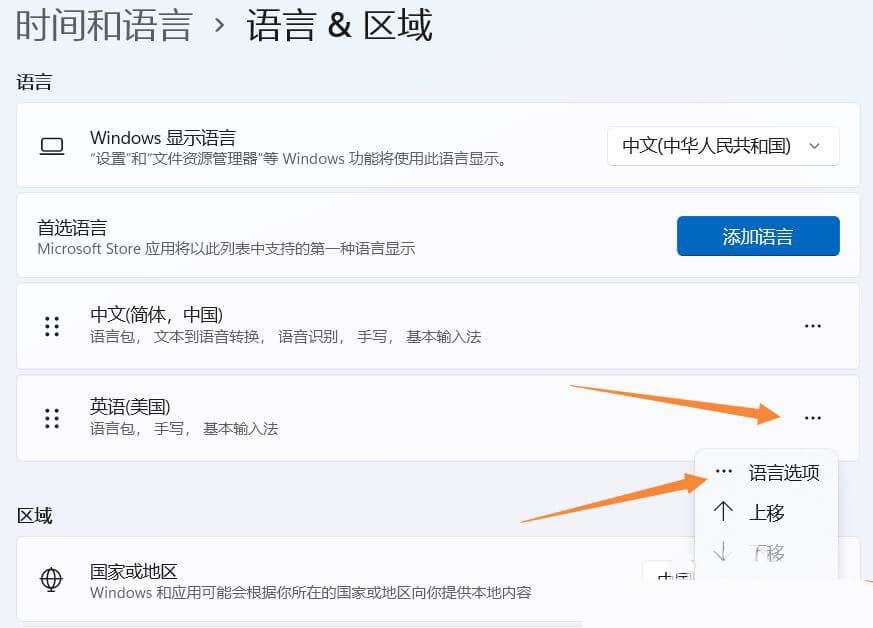
8、当前路径为:时间和语言 > 语言 & 区域 > 选项,找到下方键盘项,点击添加键盘;
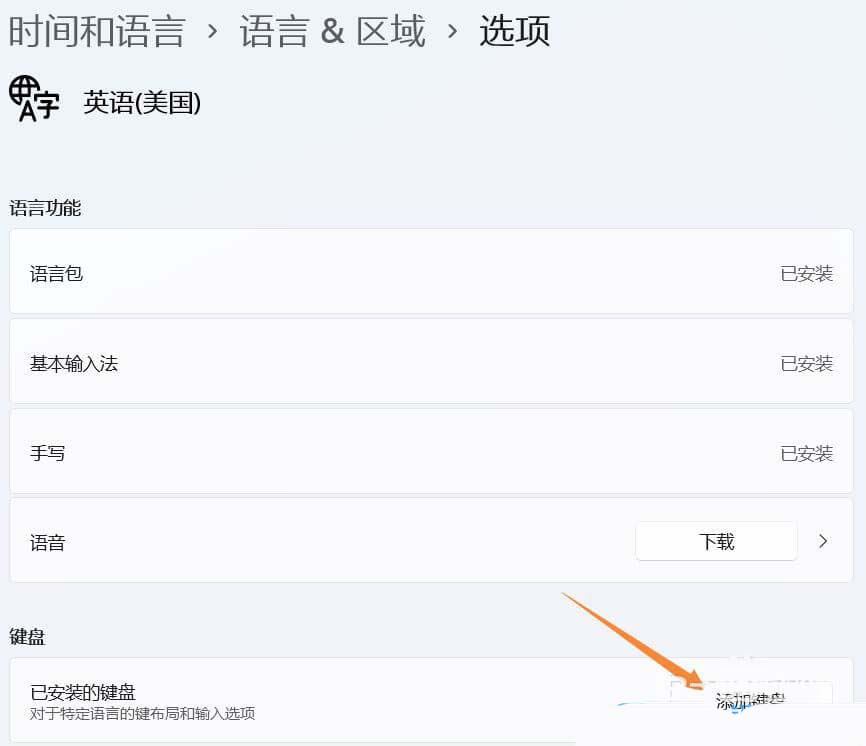
9、选择美式键盘(QWERTY);
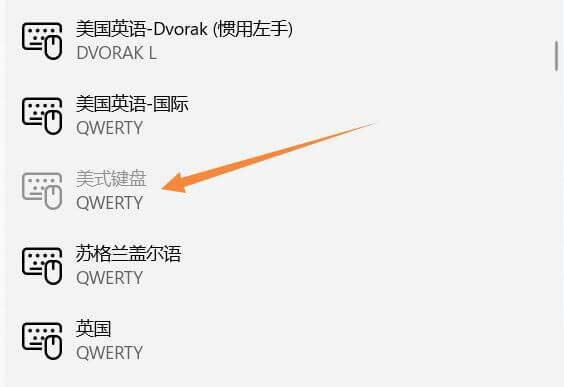
10、这样就添加完成啦;
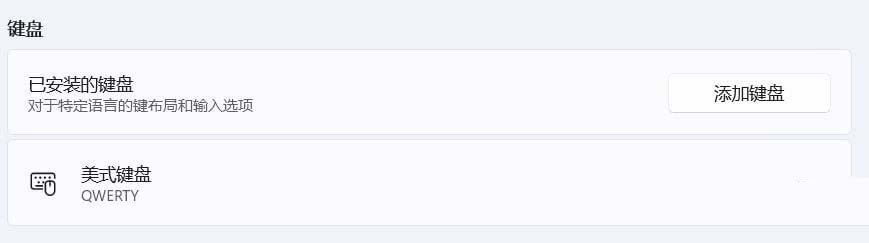
11、查看任务栏右方,会多出一个拼按钮,点击即可切换键盘;
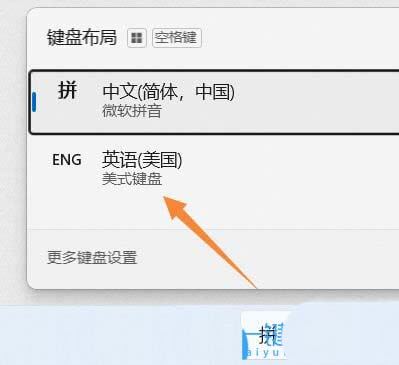
以上是Win11美式键盘不见了怎么办? Win11系统添加美式键盘的技巧的详细内容。更多信息请关注PHP中文网其他相关文章!
声明:
本文转载于:jb51.net。如有侵权,请联系admin@php.cn删除

