Win10系统怎么禁用延迟启动 Win10系统禁用延迟启动的方法
- 王林转载
- 2024-02-29 10:07:36953浏览
在Win10系统中,延迟启动是一项系统优化功能,但有时会导致启动速度变慢。想要禁用延迟启动,需要进行一定的设置调整。本文将向大家介绍Win10系统禁用延迟启动的方法,帮助大家提升系统启动速度和性能。让我们一起跟随php小编香蕉学习如何操作吧!
Win10系统禁用延迟启动的方法
1、首先,打开“开始菜单”,并输入“注册表编辑器”搜索并打开注册表,如图所示。
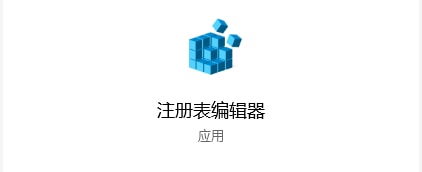
2、然后,在注册表里面定位到“HKEY_CURRENT_USERSoftwareMicrosoftWindowsCurrentVersionExplorer”,如图所示。
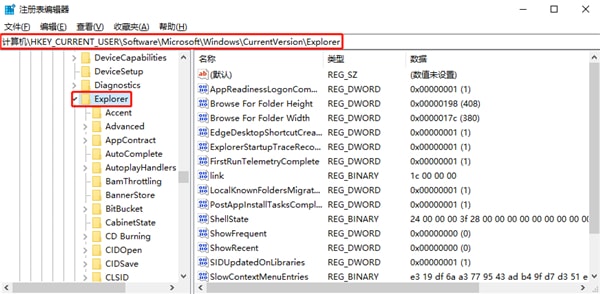
3、接着,右键“Explorer”,点击“新建→项”,并将新建的项目重命名为“Serialize”,如果“Serialize”项目已存在则跳过此步骤,如图所示。
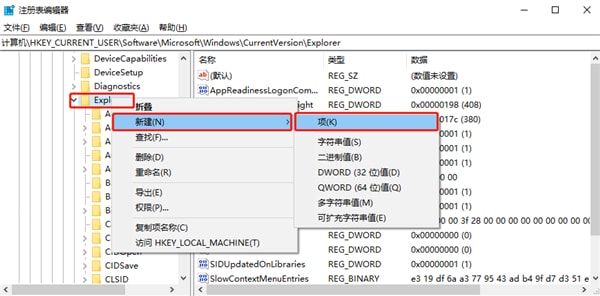
4、然后,在右侧新建一个“DWORD(32位)值”,如图所示。
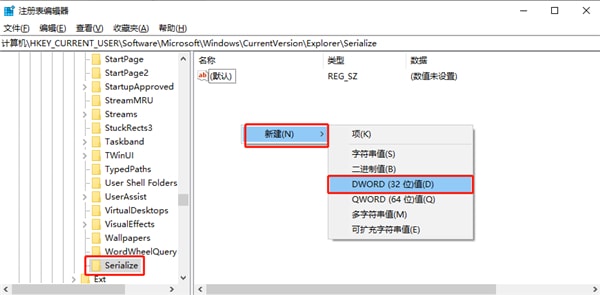
5、并重命名为“StartupDelayInMSec”,如图所示。
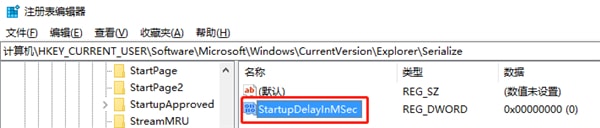
6、最后,将“数值数据”设置为“0”,并确定即可,如图所示。
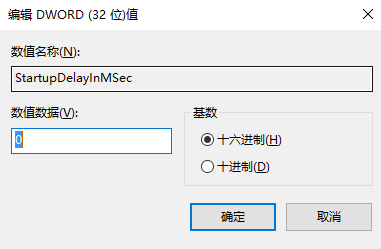
以上是Win10系统怎么禁用延迟启动 Win10系统禁用延迟启动的方法的详细内容。更多信息请关注PHP中文网其他相关文章!
声明:
本文转载于:jb51.net。如有侵权,请联系admin@php.cn删除

