win11怎么开启空间音效?win11开启空间音效设置教程
- 王林转载
- 2024-02-28 10:16:221533浏览
php小编鱼仔为您介绍Win11系统如何开启空间音效,提升系统音效体验。Win11系统带来了全新的音效设置,用户可以通过简单的操作开启空间音效,享受更加立体、逼真的音频效果。本教程将详细介绍Win11开启空间音效的设置步骤,帮助您快速实现音效优化,让系统音频更加生动。
win11开启空间音效设置方法
1、按Win 键,或点击任务栏上的开始图标,再点击已固定应用下的设置。
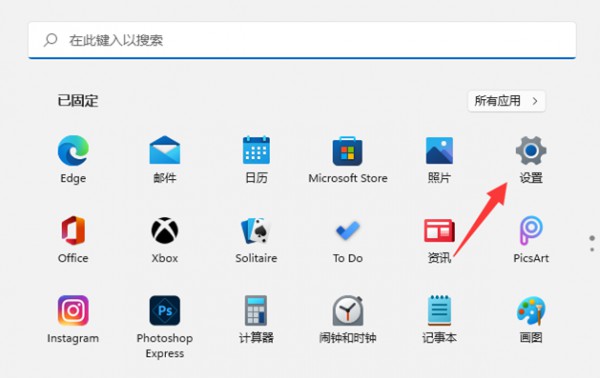
2、系统设置窗口,找到并点击声音(音量级别、输出、输入、声音设备)。
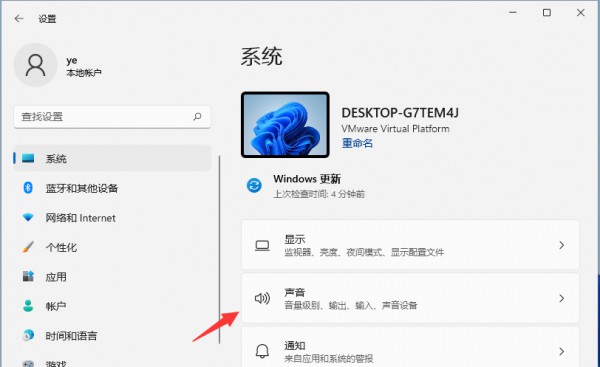
3、当前路径为:系统>声音,选择扬声器设备,进入属性界面。
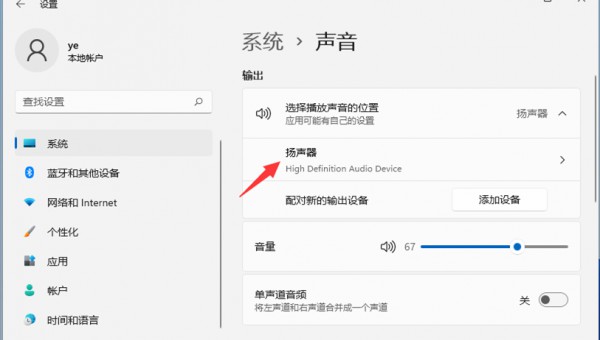
开启类型为模拟真实环境的沉浸式音频体验3D空间音效选项。您也可以通过访问Microsoft Store获取更多空间音效应用。
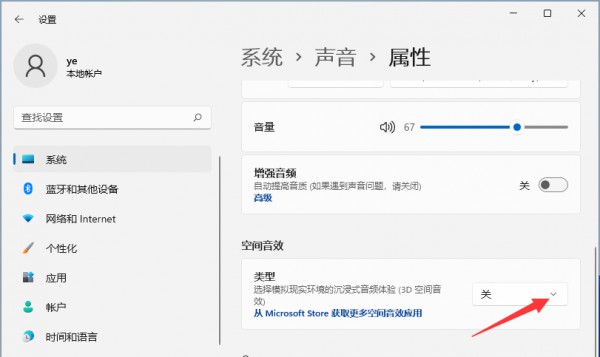
以上是win11怎么开启空间音效?win11开启空间音效设置教程的详细内容。更多信息请关注PHP中文网其他相关文章!
声明:
本文转载于:rjzxw.com。如有侵权,请联系admin@php.cn删除
上一篇:声卡驱动器下载位置介绍下一篇:冰豹驱动打不开怎么回事

