win11小键盘打不出数字解决方法?win11小键盘打不出数字问题解析
- WBOYWBOYWBOYWBOYWBOYWBOYWBOYWBOYWBOYWBOYWBOYWBOYWB转载
- 2024-02-27 10:01:23983浏览
php小编苹果为您详细解析Win11小键盘打不出数字的解决方法。在Win11系统中,有时候会遇到小键盘无法输入数字的问题,可能是由于系统设置、驱动问题或按键锁定等原因引起。通过本文的分析和解决方案,希望能帮助您快速解决Win11小键盘打不出数字的困扰,让您的使用体验更加顺畅。
win11小键盘打不出数字问题解析
方法一:
1、点击任务栏中的搜索图标,在上方搜索框中输入屏幕键盘,点击打开。
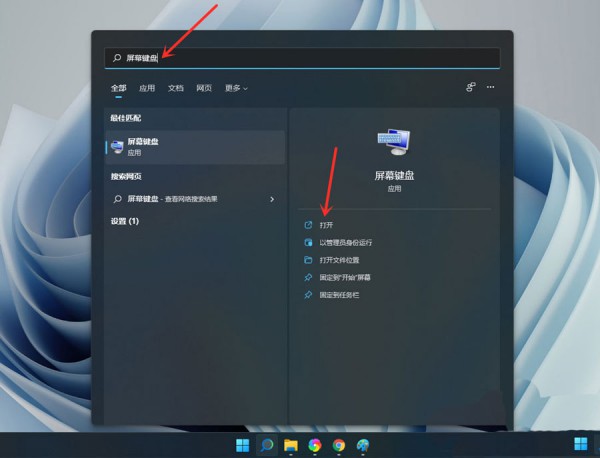
2、点击屏幕键盘中的选项。
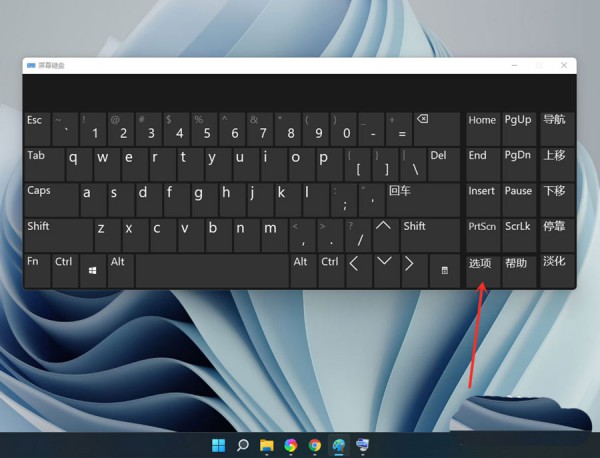
3、在给出的窗口中,找到打开数字小键盘将其勾选上,点击确定。
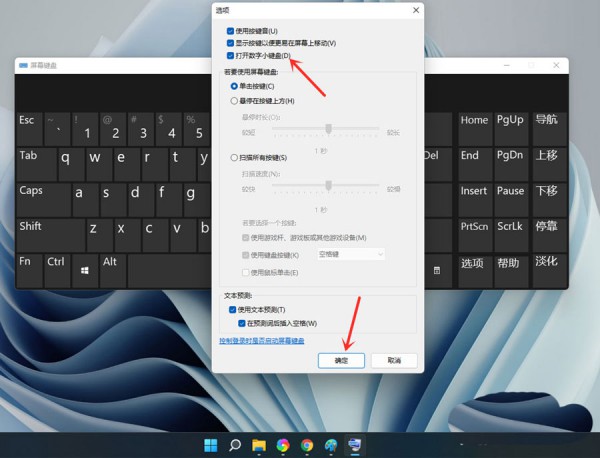
4、接着点击NumLock键,将小键盘的开关打开。
注意:设置完成后可以关闭屏幕键盘。
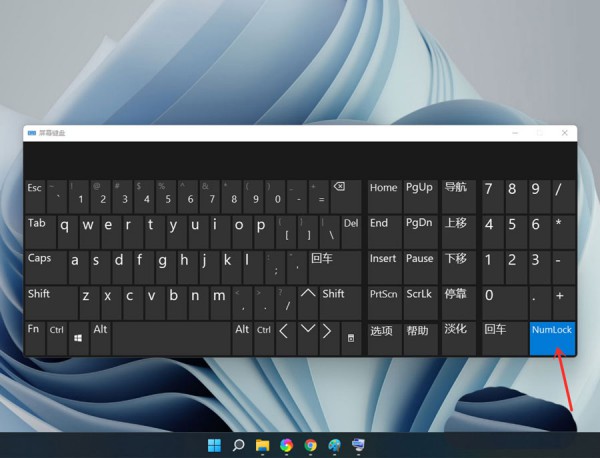
方法二:开启小键盘
1、点击任务栏中的开始,打开菜单中的设置。
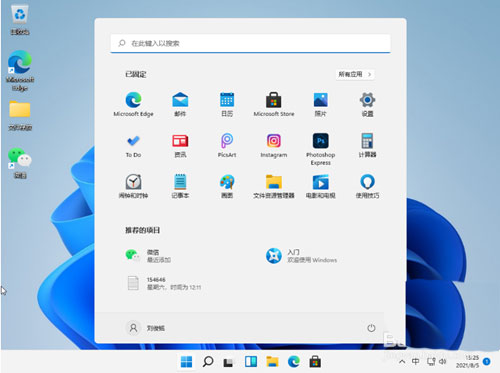
2、在新界面中,进入辅助功能选项中,点击交互中的键盘。
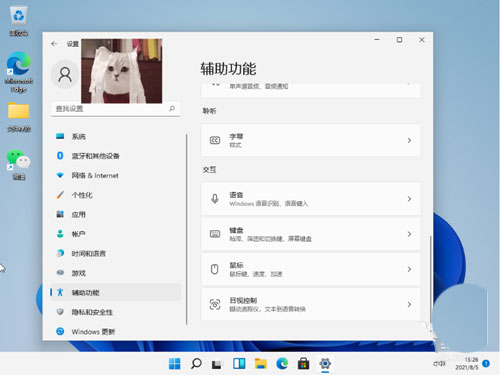
3、将其右侧的开关按钮打开,这样就可以看见桌面上的小键盘了。
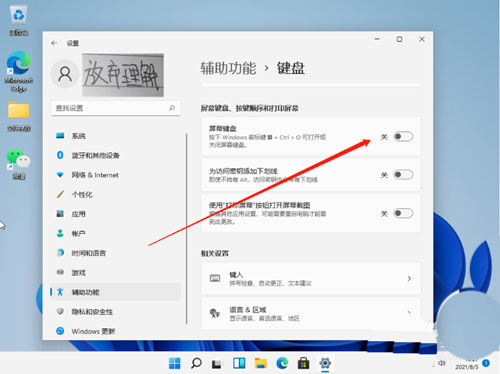
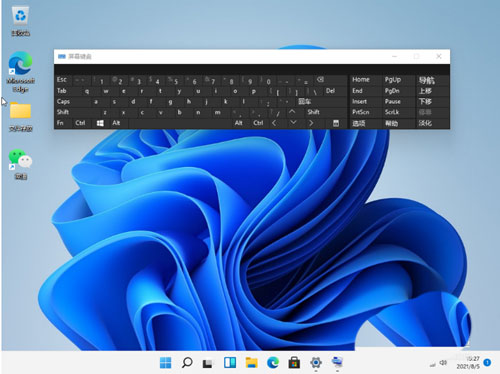
以上是win11小键盘打不出数字解决方法?win11小键盘打不出数字问题解析的详细内容。更多信息请关注PHP中文网其他相关文章!
声明:
本文转载于:rjzxw.com。如有侵权,请联系admin@php.cn删除

