如果您在Windows 11/10上遇到麦克风无法正常工作的问题,可能是由于隐私设置错误、麦克风选择不当、驱动程序损坏或过时等原因引起的。这种问题可能会给想要参加会议的用户带来挫败感。要解决这个问题,您可以根据本文提供的指导进行操作,确保麦克风可以正常使用。

WebEx麦克风在Windows 11/10上无法正常工作
在您继续进行进一步故障排除之前,建议您尝试重新启动电脑。有时候,问题可能只是由于临时故障引起的。重新启动后,请检查Webex麦克风是否恢复正常工作。如果您的Windows 11/10设备上的Webex麦克风仍然无法正常运作,您可以考虑以下解决方法来解决这一问题:
我们开始吧。
1]运行音频故障排除程序

使用音频故障诊断程序可能有助于解决这一问题。您可以通过Get Help应用程序来运行音频故障排除程序。这个自动应用程序可以帮助您找到解决方案。启动后,您将需要回答一些问题,并根据您的情况选择正确的答案。
2]测试您的Webex音频
如果音频故障诊断程序无法解决问题,可以测试一下您的Webex音频。这样可以帮助您确认问题是出在Webex本身还是系统麦克风设置上。您可以按照以下步骤进行操作:

- 打开Webex。
- 点击设置。
- 点击音频。
- 现在,在麦克风上选择“测试”,然后说话。一个蓝色的酒吧应该移动,如果它的工作。
如果测试音频播放清晰,则表明问题可能出在Webex配置、权限或其他软件相关问题上。
3]检查您的隐私设置
麦克风在特定应用程序中无法工作可能是由于隐私设置的问题。这是因为您可以通过隐私设置控制哪些应用程序可以访问您的麦克风。如果某个应用程序没有被授予使用麦克风的权限,那么在该应用程序中就无法使用麦克风。要解决这个问题,您可以按照以下步骤操作。

- 转到您的系统设置。
- 点击Privacy&;Security。
- 向下滚动,然后从应用程序权限部分单击麦克风。
- 点击麦克风,并确保打开了“让桌面应用程序访问您的麦克风”。
检查它是否带来了任何变化。
4]重新安装声卡驱动程序

你也可以尝试根据制造商重新安装音频驱动程序,比如Realtek音频驱动程序。展开设备管理器中的声音、视频和游戏控制器节点,然后右击音频驱动程序,具体取决于您的制造商。选择卸载设备。重新启动计算机或扫描硬件更改。
5]更新并重新安装麦克风驱动程序
过时和损坏的麦克风驱动程序可能会导致此问题。更新并重新安装麦克风驱动程序有助于解决此问题。检查以下步骤以更新和重新安装麦克风驱动程序:

- 转到设备管理器。
- 在设备管理器中,找到“音频输入和输出”类别并将其展开。
- 右键单击“音频输入和输出”下的麦克风驱动程序,然后选择“音频设备”。
- 现在,点击卸载。
- 麦克风驱动程序将在重新启动电脑后重新安装。或者,您可以扫描硬件更改。
您可以从制造商的网站更新最新的麦克风驱动程序。更新驱动程序后,检查问题是否仍然存在。
6]卸载并重新安装Webex
如果所有解决方案都不适用于您,那么我们建议您重新安装Webex。卸载并重新安装Webex可以帮助解决该问题。最新版本的Webex可能包含与麦克风功能相关的错误修复或改进。使用下面提到的步骤卸载Webex:

- 转到Windows设置。
- 点击应用程序已安装的应用程序。
- 向下滚动并查找Webex。
- 现在,点击三个点,然后点击卸载。
要重新安装Webex,请访问其官方网站webex.com。
就是这样,我希望这能有所帮助。
如何测试Webex中的音频设置?
在Webex中测试您的音频设置。打开您的Webex,然后点击您的Webex个人资料。选择设置,然后单击音频。单击以下选项(如扬声器)旁边的测试按钮。您还可以调节音频的音量。
如何允许Webex在Windows 11上使用我的麦克风?
您可以从Windows设置允许Webex使用您的麦克风。要执行此操作,请转到Windows设置隐私安全麦克风。现在,向下滚动并打开“让桌面应用程序访问您的麦克风”。
Read next: Fix Cisco Webex Can’t connect to audio error.
以上是WebEx麦克风在Windows 11/10上无法正常工作的详细内容。更多信息请关注PHP中文网其他相关文章!
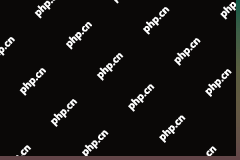 在Chromebook上更改密码|忘记Chromebook密码 - MinitoolApr 18, 2025 am 12:01 AM
在Chromebook上更改密码|忘记Chromebook密码 - MinitoolApr 18, 2025 am 12:01 AM您需要在Chromebook上更改密码吗?该帖子来自php.cn,向您展示了如何在Chromebook上或无chromebook上更改密码。它还告诉您如果您忘记Chromebook密码该怎么办。
 突袭恢复和硬盘恢复之间的区别Apr 17, 2025 am 12:50 AM
突袭恢复和硬盘恢复之间的区别Apr 17, 2025 am 12:50 AM数据恢复始终是一个加热的话题。要成功地从设备恢复数据,您应该知道它如何存储数据。您可以从此PHP.CN帖子中学习RAID恢复和硬盘恢复之间的区别。
 Microsoft Word删除文本Windows 10/11?立即修复!Apr 17, 2025 am 12:48 AM
Microsoft Word删除文本Windows 10/11?立即修复!Apr 17, 2025 am 12:48 AM您会在打字时遇到单词文字消失吗?一些字母甚至段落可能会从您的文档中消失。怎么了?在PHP.CN网站的这篇文章中,我们将仔细研究自动删除文本问题的单词
 如何在《守望先锋2》上修复LC-208错误代码?这是指南! - MinitoolApr 17, 2025 am 12:47 AM
如何在《守望先锋2》上修复LC-208错误代码?这是指南! - MinitoolApr 17, 2025 am 12:47 AM当您尝试登录《守望先锋》 2时,您可能会收到LC-208错误消息,并防止您的游戏连接到游戏服务器。来自PHP.CN的这篇文章介绍了如何修复LC-208守望先锋错误。
 Google Drive从File Explorer中消失了 - 轻松批准Apr 17, 2025 am 12:46 AM
Google Drive从File Explorer中消失了 - 轻松批准Apr 17, 2025 am 12:46 AM通常,您可以从文件资源管理器快速访问和编辑Google Drive文件。但是,有时您可能会遇到“ Google Drive从File Explorer中消失”的问题。在这里,php.cn上的这篇文章告诉您如何让Google Drive显示我
 如何修复Windows 7欢迎屏幕慢?提示在这里!Apr 17, 2025 am 12:45 AM
如何修复Windows 7欢迎屏幕慢?提示在这里!Apr 17, 2025 am 12:45 AM为什么我的计算机在欢迎屏幕上这么长时间?如何修复Windows 7欢迎屏幕慢?如果您仍然在PC上运行Windows 7并遇到此问题,则您在正确的位置,并且将由PHP.CN提供多个解决方案。
 如何在Windows 11中打开凭据管理器?您的6种方法! - MinitoolApr 17, 2025 am 12:44 AM
如何在Windows 11中打开凭据管理器?您的6种方法! - MinitoolApr 17, 2025 am 12:44 AM是否要使用内置密码管理工具 - 凭据管理器来管理Web和应用程序的登录凭据?如何在Windows 11中打开凭据管理器?在这篇文章中,PHP.CN收集了多种访问该实用程序的方法,并让
 如何在Microsoft Defender -Minitool上启用/禁用定期扫描Apr 17, 2025 am 12:43 AM
如何在Microsoft Defender -Minitool上启用/禁用定期扫描Apr 17, 2025 am 12:43 AMMicrosft Defender Antivirus具有称为周期性扫描的功能,当您在Windows 11/10设备上安装了另一个防病毒产品时,可以启用该功能。现在,PHP.CN的这篇文章教您如何在WI上启用/禁用定期扫描


热AI工具

Undresser.AI Undress
人工智能驱动的应用程序,用于创建逼真的裸体照片

AI Clothes Remover
用于从照片中去除衣服的在线人工智能工具。

Undress AI Tool
免费脱衣服图片

Clothoff.io
AI脱衣机

AI Hentai Generator
免费生成ai无尽的。

热门文章

热工具

ZendStudio 13.5.1 Mac
功能强大的PHP集成开发环境

禅工作室 13.0.1
功能强大的PHP集成开发环境

EditPlus 中文破解版
体积小,语法高亮,不支持代码提示功能

安全考试浏览器
Safe Exam Browser是一个安全的浏览器环境,用于安全地进行在线考试。该软件将任何计算机变成一个安全的工作站。它控制对任何实用工具的访问,并防止学生使用未经授权的资源。

Dreamweaver CS6
视觉化网页开发工具






