
如果您同时处理多项任务并且忙得不可开交,您可以让 Siri 大声朗读屏幕上的任何文本。这就像将您的 iPhone、iPad 或 Mac 变成您的个人故事讲述者。在本指南中,我分享了如何让 Siri 在 iOS 17 和 macOS Sonoma 中阅读文本、网页、文章、电子邮件等。
如何让 Siri 在 iPhone 上阅读网页
有了 iOS 17,你就不必费劲眼睛或眯着眼睛去阅读那些冗长的文章了。只需让 Siri 读取移动网页即可。但请注意,您必须使用 Safari 打开该网站。它不适用于 Chrome 等其他浏览器。
另外,检查网站是否支持阅读器查看模式。当您打开网站时,您必须立即在地址栏中看到“读者可用”标签。如果您错过了,别担心!点击地址栏旁边的aA 图标,然后尝试访问“显示阅读器”选项。
如果网站满足上述条件,您可以按照以下方法让 Siri 阅读网页上的文本。
方法一:使用Siri命令收听网页
在 iPhone 上启动Safari 应用程序→ 打开您想听的文章。调用Siri并说:“给我读这篇文章。”Siri 将开始大声朗读文本。您将在屏幕和锁定屏幕顶部 看到一个媒体播放器。要停止收听:点击媒体控件上的播放/暂停按钮。您还可以通过转到地址栏旁边的扬声器图标→ 选择收听控制→结束收听来停止会话。要重新收听文章:点击aA 图标→ 选择继续收听。跳过句子:选择加号按钮跳至下一句,或选择减号返回上一行。在其他设备上收听:点击AirPlay 图标→ 选择您想要收听文章的 设备。控制音量:拖动媒体控件上的音量滑块可增大或减小音频声音。要更改阅读速度:点击地址栏旁边的扬声器图标→ 选择听力控制→语速→ 选择语速。这就是让 Siri 免提阅读移动网页的方法。但是,还有一种替代方法。
方法 2:使用 Safari 菜单
打开文章→ 点击地址栏旁边的 aA 图标。选择收听寻呼。现在,Siri 将开始阅读这篇文章。要获取媒体控件,请点击地址栏旁边的扬声器图标→ 选择收听控件。不仅是网页或文章,您还可以让 Siri 阅读笔记中的文本、电子邮件内容、短信等。请继续阅读以了解具体操作方法。
如何让 Siri 阅读 iPhone 或 iPad 上的任何文本
前往 设置。点击 辅助功能 → 语音内容。在这里,您将获得几个选项:朗读选择:启用它将 在选择文本部分后向您显示朗读选项。说出屏幕:此选项使 Siri 能够读取屏幕上的所有内容。您只需用两根手指从上到下滑动即可。语音控制器:在语音屏幕上切换将为您提供语音控制器选项。启用后,会弹出一个黑色方形图标。它提供对“屏幕朗读”和“触摸朗读”功能的快速访问。您可以进一步自定义长按和双击的操作。突出显示内容:启用此功能后,您可以在 Siri 朗读单词时观察单词。您可以选择您喜欢的突出显示类型、样式和颜色。在 iPhone 上查看某些文档时,此功能会派上用场。键入反馈:启用此功能可在您键入时提供语音反馈。您可以让 Siri 在键入内容时读出字符、单词、自动更正或预测。声音:选择不同的声音和语言进行旁白。语速:您还可以使用语速滑块调整旁白速度 。发音:如果 Siri 发音错误,您可以在此处添加其正确发音。现在,召唤Siri → 说 “说出屏幕”,让 Siri 读取屏幕上的所有内容。通过这种方式,您可以让 Siri 阅读 iPhone 和 iPad 上的所有文本。
如何让 Siri 在 Mac 上朗读
转到Apple 徽标→ 系统设置。选择 辅助功能→语音内容。开启“发言”选择。单击信息按钮→根据您的喜好 自定义选项。键盘快捷键: 让 Siri 读取所选文本的 默认快捷键是Option (⌥) + Esc。 但是,您可以通过按所需的键来更改快捷方式。例如,按Option (⌥ )和R将键盘快捷键设置为 Option (⌥ )+R。高亮内容: 与 iPhone 一样,您可以选择高亮样式、颜色和内容。或者,您也可以选择 “无” 以禁用突出显示内容。显示控制器: 您可以选择始终或从不显示的控制器。单击“确定”保存您的选择。在 Safari 上打开文章→ 选择文本→ 按键盘快捷键。它将让 MacBook 大声朗读文本。此外,您还会在屏幕上看到一个媒体控制器。 控制语速:单击兔子图标可提高阅读速度,单击乌龟图标可减慢阅读速度。停止收听:单击播放按钮暂停朗读。否则,选择方形停止按钮来结束会话。跳过内容:单击前进按钮跳至下一个句子,或选择后退按钮再次收听上一个句子。单击X 图标可删除媒体控制器。或者,您可以召唤 Siri 并说“说出屏幕”,让 Siri 在 Mac 上离线或在线阅读文本 。
常见问题解答
如何让 Siri 说话?
您可以通过启用“语音内容”辅助功能来让 Siri 说话。
Siri 的 Apple 语音识别是什么类型的网页?
像 iGeeksBlog 这样的文本丰富的网站或博客大多支持 Siri 的 Apple 语音识别。要确定这一点,请检查您是否可以在网站上启用阅读器查看模式。
Siri 可以阅读 PDF 吗?
是的,您可以使用辅助功能让 Siri 阅读任何 PDF 中的文本。
享受免费有声读物!
我喜欢在线阅读故事和博客,但长时间的屏幕时间会导致眼睛疲劳。因此,这个辅助功能是我的日常伴侣。您可以让 Siri 在 iPhone、iPad 和 Mac 上阅读文本、网页、电子邮件等,并将任何文本故事转换为有声读物。
以上是如何让Siri在iPhone、iPad和Mac上阅读文章和文本的详细内容。更多信息请关注PHP中文网其他相关文章!
 您应该在iPhone,iPad或Mac Apr 24, 2025 am 11:05 AM
您应该在iPhone,iPad或Mac Apr 24, 2025 am 11:05 AM解锁文本更换的功能:在iOS,iPados和MacOS上增添打字! 苹果的文本替换功能是隐藏的宝石,可显着提高苹果设备的打字效率。 尽管许多人知道它的存在,但
 17个带有iOS 18和iPados的iPhone和iPad的新可访问功能18 Apr 24, 2025 am 10:00 AM
17个带有iOS 18和iPados的iPhone和iPad的新可访问功能18 Apr 24, 2025 am 10:00 AM苹果即将推出的iOS 18和iPados 18:一波可访问性功能使所有人受益。 WWDC很快将公布苹果公司为iOS 18和iPados 18的计划,但偷偷摸摸地揭示了今年秋天推出的令人印象深刻的可访问性功能。这些进步
 使用这8个应用程序减少了我的浪费,现在我可以没有它们的生活Apr 23, 2025 pm 12:03 PM
使用这8个应用程序减少了我的浪费,现在我可以没有它们的生活Apr 23, 2025 pm 12:03 PM8款环保App助你轻松减废,开启可持续生活! 还在为垃圾分类和减废而烦恼?别担心!本文推荐8款实用App,助你轻松开启可持续生活之旅!从垃圾回收提醒到二手交易,再到节水追踪,这些App都能帮你有效减少生活垃圾,为环保贡献一份力量。 1. Recycle Coach:垃圾回收日历和分类指南 Recycle Coach是你不可或缺的垃圾回收提醒App。它能清晰地显示你所在地区的垃圾回收日历,包括回收时间、回收项目以及节假日调整信息,再也不用担心错过垃圾回收日或分类错误啦!App内还提供垃圾分类查询
 12个新的主屏幕功能iOS 18和iPados 18具有您的iPhone或iPad Apr 23, 2025 am 11:23 AM
12个新的主屏幕功能iOS 18和iPados 18具有您的iPhone或iPad Apr 23, 2025 am 11:23 AMiOS 18和iPados 18带来了一波激动人心的主屏幕自定义功能,其中一些用户期待。 虽然苹果的发行说明并没有突出显示所有更改,但本文详细介绍了十二个关键改进: 不受限制的应用程序放置:F
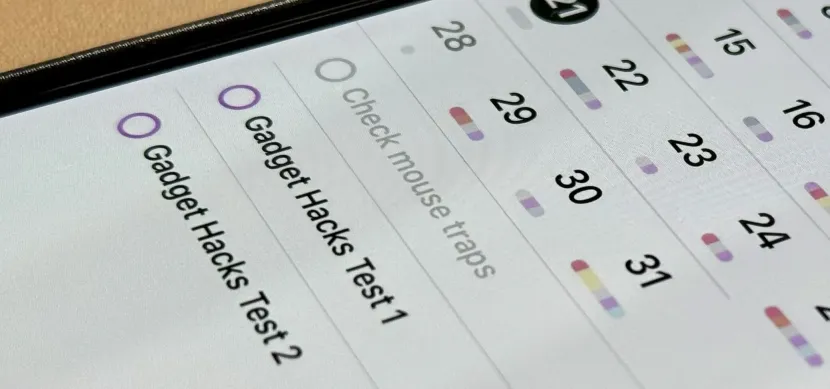 iOS 18,iPados 18和macos 15 Apr 23, 2025 am 09:52 AM
iOS 18,iPados 18和macos 15 Apr 23, 2025 am 09:52 AMiOS 18为提醒应用程序带来了重大增强功能,将其从简单的待办事项列表转换为功能强大的任务管理工具。 这些改进(也可以在iPados 18和Macos红杉15上获得),包括与Calen的增强集成
 智能手机现在很无聊,这是我们的错Apr 23, 2025 am 03:06 AM
智能手机现在很无聊,这是我们的错Apr 23, 2025 am 03:06 AM智能手机的黄金时代已过?未来展望 科技爱好者们常常抱怨现代手机千篇一律,创新乏力。虽然厂商难辞其咎,但我们自身也扮演着重要角色。让我们一起回顾智能手机的发展历程,探寻现状成因。 智能手机的黄金时代 1973年,摩托罗拉工程师马丁·库珀在纽约街头用DynaTAC 8000X进行了历史性的通话,这款“砖头”手机开启了无线网络时代。近20年后,IBM Simon问世,成为世界上第一款智能手机,配备电阻式触摸屏和简单应用。如今,虽然功能强大百倍,但现代智能手机的核心功能依然是作为应用入口。 早期创新缓
 苹果智能给我留下了深刻的印象,所以我关闭了Apr 23, 2025 am 03:03 AM
苹果智能给我留下了深刻的印象,所以我关闭了Apr 23, 2025 am 03:03 AM苹果情报:令人失望的AI助手 最初,我对苹果情报感到兴奋,尤其是在苹果误导广告承诺革命性AI驱动的Siri之后。 我严格地在设备上测试了它,希望能提高
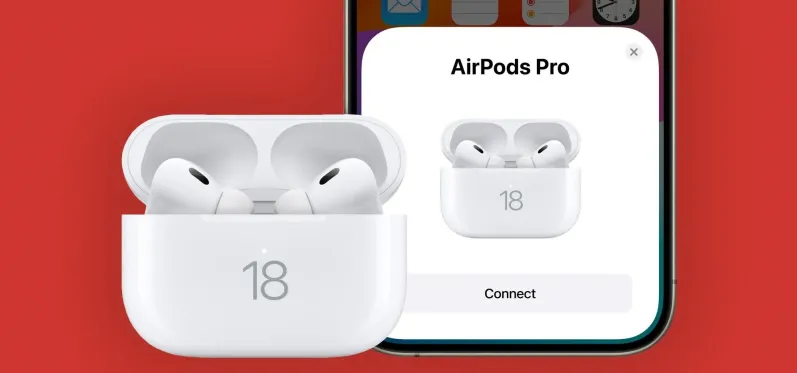 由于iOS 18 Apr 22, 2025 pm 05:42 PM
由于iOS 18 Apr 22, 2025 pm 05:42 PMiOS 18和iPados 18显着增强了AirPods的体验,特别是对于优先考虑隐私和游戏的用户。 这些更新基于iOS 17和iPados 17中引入的功能,从而增加了创新功能,以使其更直观


热AI工具

Undresser.AI Undress
人工智能驱动的应用程序,用于创建逼真的裸体照片

AI Clothes Remover
用于从照片中去除衣服的在线人工智能工具。

Undress AI Tool
免费脱衣服图片

Clothoff.io
AI脱衣机

Video Face Swap
使用我们完全免费的人工智能换脸工具轻松在任何视频中换脸!

热门文章

热工具

WebStorm Mac版
好用的JavaScript开发工具

SublimeText3 Linux新版
SublimeText3 Linux最新版

VSCode Windows 64位 下载
微软推出的免费、功能强大的一款IDE编辑器

MinGW - 适用于 Windows 的极简 GNU
这个项目正在迁移到osdn.net/projects/mingw的过程中,你可以继续在那里关注我们。MinGW:GNU编译器集合(GCC)的本地Windows移植版本,可自由分发的导入库和用于构建本地Windows应用程序的头文件;包括对MSVC运行时的扩展,以支持C99功能。MinGW的所有软件都可以在64位Windows平台上运行。

记事本++7.3.1
好用且免费的代码编辑器






