想知道如何在Win11上修改默认浏览器吗?别着急,php小编小新为您带来详细的操作指南。在Win11系统中,更改默认浏览器可以让您更方便地使用您喜欢的浏览器浏览网页。接下来,让我们一起来看看Win11修改默认浏览器的方法吧!
win11修改默认浏览器教程
1、点击底部windows徽标,打开开始菜单。

2、点开菜单中的设置。

3、进入左边栏中的应用。
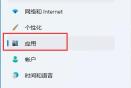
4、在右边找到并点击默认应用选项。

5、在应用程序列表下找到你想要的默认浏览器。

6、在下方选中想要的文件或网站类型。

7、在其中选择你要的默认浏览器,点击确定即可。
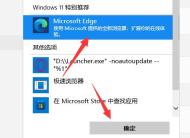
以上是win11怎么修改默认浏览器?win11修改默认浏览器的方法的详细内容。更多信息请关注PHP中文网其他相关文章!
 是什么导致笔记本电脑的主板故障?如何防止它?Apr 23, 2025 am 12:09 AM
是什么导致笔记本电脑的主板故障?如何防止它?Apr 23, 2025 am 12:09 AM什么会导致主板故障?如果您想知道这个问题,那么您就在正确的位置。 PHP.CN将向您展示是什么导致笔记本电脑/台式机中主板故障,以及如何防止主板故障。
 最佳免费IP地址跟踪器可轻松跟踪IP地址 - MinitoolApr 23, 2025 am 12:07 AM
最佳免费IP地址跟踪器可轻松跟踪IP地址 - MinitoolApr 23, 2025 am 12:07 AM如果您需要免费的IP地址跟踪器来跟踪IP地址喜欢在网站或在线产品上收集用户信息,则可以在此帖子中查看前6个免费的IP跟踪器列表。
 在Microsoft Edge中启用/禁用建议的强密码-MinitoolApr 23, 2025 am 12:06 AM
在Microsoft Edge中启用/禁用建议的强密码-MinitoolApr 23, 2025 am 12:06 AMPHP.CN的本文主要解释了建议的强密码是什么,以及如何在Microsoft Edge中启用和禁用此功能。还提到了如何使用建议的强密码。
 粘性音符不在窗户中同步?轻松解决问题-MinitoolApr 23, 2025 am 12:05 AM
粘性音符不在窗户中同步?轻松解决问题-MinitoolApr 23, 2025 am 12:05 AM粘稠的笔记使用户可以在桌面上创建笔记,并且可以在设备上同步。有些人遇到了不同步问题的粘性音符,只有在您遵循本文中介绍的方法o中,才能通过一些简单的步骤解决。
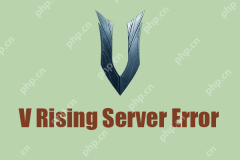 固定的! v上升服务器错误 - v上升服务器未显示-MinitoolApr 23, 2025 am 12:04 AM
固定的! v上升服务器错误 - v上升服务器未显示-MinitoolApr 23, 2025 am 12:04 AMV Rising Game有一些触发玩家投诉的问题,例如V Rising Stuttering问题和V上升的服务器错误。为了解决这些常见问题,发生在V Rising上,PHP.CN发表了一些文章详细指南,本文是ABO
 可以从USB驱动器中删除文件吗?从本指南中学习Apr 23, 2025 am 12:03 AM
可以从USB驱动器中删除文件吗?从本指南中学习Apr 23, 2025 am 12:03 AM如今,USB闪存驱动器是一种常用的便携式数据存储设备。在大多数情况下,您可以在不麻烦的情况下删除和管理USB驱动器上的文件。但是在某些情况下,您无法从USB闪存驱动器中删除文件的问题发生。 t
 修复Windows 10中缺少打印管理的4种方法 - MinitoolApr 23, 2025 am 12:02 AM
修复Windows 10中缺少打印管理的4种方法 - MinitoolApr 23, 2025 am 12:02 AM您是否曾经在Windows 10中遇到过印刷管理丢失问题?您知道如何解决这个问题吗? Minitool的这篇文章为您提供了几种可靠的方法,可以帮助您摆脱此事。
 什么是192.168.2.1,登录/更改密码,请参阅必不可少的Apr 23, 2025 am 12:01 AM
什么是192.168.2.1,登录/更改密码,请参阅必不可少的Apr 23, 2025 am 12:01 AM什么是192.168.2.1?登录后如何更改192.168 2.1密码?如果您忘记了密码,如何出厂重置?如果您无法登录此IP地址,如何进行故障排除?要找到这些答案,请参阅此帖子和php.cn


热AI工具

Undresser.AI Undress
人工智能驱动的应用程序,用于创建逼真的裸体照片

AI Clothes Remover
用于从照片中去除衣服的在线人工智能工具。

Undress AI Tool
免费脱衣服图片

Clothoff.io
AI脱衣机

Video Face Swap
使用我们完全免费的人工智能换脸工具轻松在任何视频中换脸!

热门文章

热工具

ZendStudio 13.5.1 Mac
功能强大的PHP集成开发环境

mPDF
mPDF是一个PHP库,可以从UTF-8编码的HTML生成PDF文件。原作者Ian Back编写mPDF以从他的网站上“即时”输出PDF文件,并处理不同的语言。与原始脚本如HTML2FPDF相比,它的速度较慢,并且在使用Unicode字体时生成的文件较大,但支持CSS样式等,并进行了大量增强。支持几乎所有语言,包括RTL(阿拉伯语和希伯来语)和CJK(中日韩)。支持嵌套的块级元素(如P、DIV),

SublimeText3 Mac版
神级代码编辑软件(SublimeText3)

PhpStorm Mac 版本
最新(2018.2.1 )专业的PHP集成开发工具

Dreamweaver CS6
视觉化网页开发工具





