Spotlight 搜索在iOS设备上是一个功能强大的工具,它可以帮助您更便捷地查找内容,节省时间。如果您尚未熟悉如何使用Spotlight搜索功能,下面的文章将指导您充分利用iPhone上的这一功能。Spotlight搜索可以让您快速找到设置和其他应用程序中的内容,让整个使用体验更加高效和便捷。
如何在 iPhone 上使用 Spotlight 搜索 [12 种方法]
在利用 Spotlight Search 之前,您首先需要了解如何在 iPhone 上访问它。
- 您可以通过从主屏幕或锁定屏幕上的任意位置向下滑动来启动 Spotlight。

- 执行此操作时,您应该会看到 Spotlight 搜索屏幕在顶部显示 Siri 推荐的应用程序,在底部的键盘上方显示搜索栏。您可以使用此搜索栏键入要在 Spotlight 中搜索的查询。

1. 从 Spotlight 搜索安装应用程序
在 iOS 设备上安装应用程序非常简单,但使用 Spotlight 搜索功能会更加方便,因为您可以直接在主屏幕上完成搜索和安装操作,无需进入App Store。通过在Spotlight上搜索应用,您可以快速找到所需的应用并直接进行安装,省去了繁琐的步骤。这种便捷的方式让用户可以更快速地获取并使用他们需要的应用程序,提高了操作效率。Spotlight搜索功能不仅可以帮助用户更快速地找到应用程序,还可以搜索联系人、文档、设置等内容,为用户提供了更全面的搜索体验。通过利用Spotlight搜索功能,用户可以在不离开当前界
- 要通过 Spotlight 安装 App,请在主屏幕上向下滑动以启动 Spotlight。
- 当 Spotlight 出现时,通过在底部的搜索栏上键入其名称来搜索要安装的 App。

- 如果该应用在 App Store 上可用,您应该能够在 Spotlight 搜索结果的顶部看到它。您可以通过点击“获取”按钮或旁边的“云”图标来下载该应用程序。

- Apple 可能会要求您验证下载内容,前提是您以这种方式在设备上设置 App Store。
- 身份验证成功后,Spotlight 将显示应用的下载进度,然后进行安装。
- 安装应用程序后,您将能够通过点击应用程序名称旁边的“打开”直接在搜索结果中访问该应用程序。

2. 直接在 Spotlight 中使用应用快捷方式
iOS 允许您直接在 Spotlight 上打开应用程序,但如果您想直接访问应用程序的特定部分,您可以像在 iOS 主屏幕上一样使用其应用程序快捷方式。
- 通过在主屏幕上向下滑动来启动 Spotlight。
- 通过在搜索栏上搜索要访问的应用程序来查找该应用程序。

- 当应用程序出现在搜索结果中时,长按应用程序的图标,直到出现溢出菜单。

- 此菜单将类似于您在 iOS 主屏幕上可能熟悉的菜单。
- 选择要直接在应用程序中打开的所需应用程序快捷方式,它将按预期执行此操作。
3. 从 Spotlight 中删除应用
您还可以直接在 Spotlight 中卸载 iPhone 上的应用程序。
- 启动 Spotlight 并通过在搜索栏上搜索来找到要从设备中删除的应用程序。
- 应用程序出现在搜索结果中后,长按其图标。
- 在显示的溢出菜单中,选择“删除应用”并确认更改。

- 该应用程序不仅会从 Spotlight 的搜索结果中消失,还会从您的 iPhone 中删除。
4. 将应用程序从 Spotlight 移动到主屏幕
如果您想将新安装的应用程序或现有应用程序移动到 iOS 主屏幕上,您通常会在应用程序库中搜索它并将其拖放到所需的主屏幕页面上。使用 Spotlight,您现在可以避免访问 App 资源库,因为您现在可以将搜索的 App 直接拖到 iOS 主屏幕上。
- 通过启动 Spotlight 并在搜索栏上搜索您要移动的应用程序来找到您要移动的应用程序。
- 要从搜索结果中移动应用程序,请长按应用程序图标并将其拖向空白区域。
- 当 Spotlight 消失时,将应用程序的图标拖放到 iOS 主屏幕上您想要的任何位置。
- 在带有主屏幕按钮的 iPhone 上,Spotlight 不会自动消失。要让它消失,您需要用另一只手按下 iPhone 上的主页按钮,然后将应用程序的图标放在主屏幕上的所需位置。
5. 在锁定屏幕中使用 Spotlight
首次推出时,可以从主屏幕的左侧访问 Spotlight。现在,您只需在主屏幕上向下滑动或使用相同的手势从 iPhone 的锁定屏幕中向下滑动即可访问它,即使设备已锁定也是如此。
- 在锁定屏幕上向下滑动,直到 Spotlight 触发,然后搜索您想要的任何内容。
- 如果您的 iPhone 已解锁或未启用触控 ID 或面容 ID,您应该能够直接从 Spotlight 执行操作。
- 如果您的 iPhone 被锁定,系统将要求您使用 Touch ID 或 Face ID 进行身份验证,然后您就可以访问应用程序或搜索结果。
6. 搜索对象、地点、场景等
Spotlight 使用 Siri 和设备端机器学习功能来帮助你从照片中查找对象、宠物、人物、场景和地点。
- 您可以通过向下滑动并在搜索栏中搜索要搜索的任何内容来调出 Spotlight。

- 然后,Spotlight 将在本地浏览您的所有照片,并为您提供与您搜索的内容相关的所有结果。
- 您可以在 Spotlight 的搜索屏幕上向下滚动,并在搜索结果中的“来自应用程序的照片”下找到您搜索的对象的照片。
7.搜索图片中的文字
除了利用 Siri 智能之外,Spotlight 还可以利用“照片”应用中的实况文本功能。您可以专门搜索保存在 iPhone 上的图片或屏幕截图中捕获的文本,而不是搜索对象类别。
- 在主屏幕上向下滑动以打开 Spotlight,然后搜索您认为任何照片都已拍摄的文本。
- 如果 Spotlight 可以读取并检测图片中的特定文本,它将显示在搜索结果的“来自应用程序的照片”部分中。

- 文本识别功能应该能够检测保存在 iPhone 上的打印和手写文本。
- 文本识别在 Spotlight 上完美运行,甚至可以显示不可见文本的结果。

8. 从 Spotlight 给某人打电话/发消息
除了搜索图片中的内容外,Spotlight 还允许您直接从搜索结果中联系某人。这是可能的,因为当您在 Spotlight 中搜索联系人的姓名时会出现操作按钮。
- 启动 Spotlight 并搜索要连接的联系人的姓名。
- 当搜索结果出现时,点击“消息”图标或“电话”图标以在iPhone上发短信或打电话。

9. 查找联系人最近的对话、位置、共享照片等
除了给他们打电话或发短信外,Spotlight 还可以显示您最近的对话,以及您在“信息”、“文件”和其他项目上与他们共享的照片。
- 您可以通过首次启动 Spotlight 来查看与联系人交换的所有内容。
- 现在,在底部的搜索栏上搜索联系人的姓名。

- 此外,如果此人与您分享了他们在“查找”上的行踪,您将能够直接在 Spotlight 中查看他们的位置。
10. 查找动物、人物和地点的网络图像
Spotlight 不仅可以改善 iPhone 上的照片效果,还可以在搜索有关主题的 Web 图像时提供更丰富的结果。当您在 Spotlight 上搜索内容时,有关该主题的相关图片将显示在搜索结果中的“Web 图片”下。

11. 获取有关艺术家、电影、电视节目等的更多信息
在 Spotlight 的早期,搜索艺术家、音乐家、电影和电视节目为您提供了维基百科页面和有关该主题的更多背景信息。

然后,Spotlight 更新了高级搜索选项,可显示更丰富的信息,例如“关于”部分、演员和工作人员(电影和电视节目)、预告片、社交媒体句柄、iTunes Store、Siri 推荐的新闻文章、相关搜索以及观看相关内容的链接。

12. 调用并获取有关地图结果的更多操作
您可以使用 Spotlight 直接在 Spotify 上联系您在 Apple 地图上找到的企业。
- 您可以在主屏幕上启动 Spotlight 并搜索餐厅、酒店、multiplies 和其他企业,以直接从 Spotlight 致电他们或获取前往其确切位置的路线。

- 当企业支持此功能时,用户将能够使用 Spotlight 搜索中包含的操作按钮直接在 Spotlight 上查看菜单、订购食物、订票、预订、查看可用性等,甚至无需使用任何其他屏幕。
以上是在 iPhone 上使用 Spotlight 搜索的 12 种方法的详细内容。更多信息请关注PHP中文网其他相关文章!
 iOS 18.2与Chatgpt Siri,Image Playground,More AI,错误修复和安全更新一起发布May 08, 2025 am 09:10 AM
iOS 18.2与Chatgpt Siri,Image Playground,More AI,错误修复和安全更新一起发布May 08, 2025 am 09:10 AMApple 推出 iOS 18.2 和 iPadOS 18.2 更新,带来全新 AI 功能!iPhone 和 iPad 用户现在可以下载安装最新的 iOS 18.2 和 iPadOS 18.2 系统更新,体验由 Apple Intelligence 驱动的强大 AI 功能。本次更新的核心在于增强设备的 AI 能力,包括 Siri 集成 ChatGPT、Image Playground 图片生成工具,以及其他应用和系统中的小型 AI 功能改进。 除了 AI 功能外,更新还包含照片应用的改进、Fi
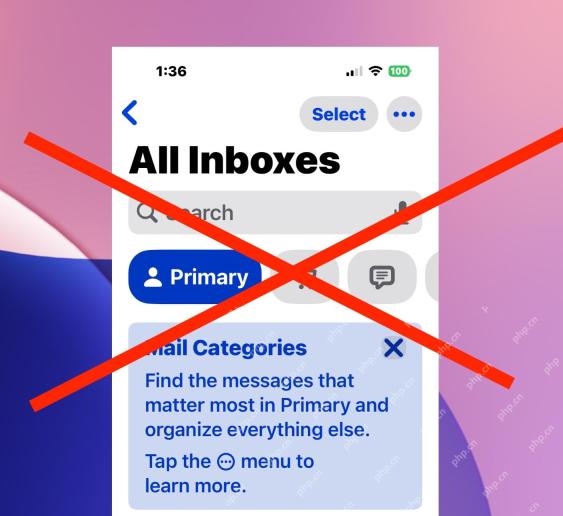 如何在iPhone上禁用邮件类别并返回旧收件箱样式May 08, 2025 am 09:05 AM
如何在iPhone上禁用邮件类别并返回旧收件箱样式May 08, 2025 am 09:05 AMiOS 18.2/iPadOS 18.2邮件应用新变化:如何关闭恼人的邮件类别功能? 升级到iOS 18.2或iPadOS 18.2后,许多用户发现邮件应用默认启用“邮件类别”视图,将邮件分成“主要”、“交易”、“更新”和“促销”等类别收件箱。虽然苹果公司可能认为这种设计更方便,但它却给许多用户带来了困扰。许多人抱怨新的界面更复杂,难以查找邮件,邮件分类也经常出错,而且不再按时间顺序显示邮件。许多用户更喜欢旧版邮件应用的单一收件箱视图。 如果您也希望关闭这个功能,并恢复到熟悉的单一收件箱视图,
 您的设备是否与iOS 18,iPados 18和MacOS 15兼容?这是完整的列表May 07, 2025 am 11:20 AM
您的设备是否与iOS 18,iPados 18和MacOS 15兼容?这是完整的列表May 07, 2025 am 11:20 AMApple已发布并继续测试2024年的iPhone,iPad,Mac,Apple Watch,Apple TV和Apple Vision的主要软件更新。但是您的设备兼容吗?您需要升级一两个设备以获取所有最新功能吗?查出
 如何关闭跟进” iPhone和iPad上的邮件建议May 07, 2025 am 11:06 AM
如何关闭跟进” iPhone和iPad上的邮件建议May 07, 2025 am 11:06 AM自从这些设备开始以来,iPhone和iPad上的邮件应用程序就已经存在,许多人已经熟悉了邮件应用程序的工作和行为。但是最近,苹果一直在对邮件应用程序进行大量调整和调整,
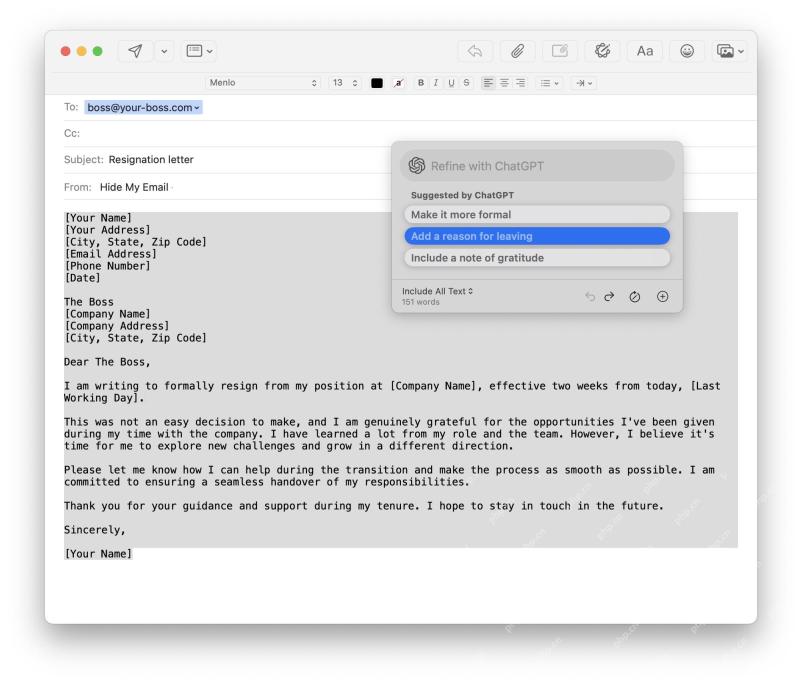 如何让Apple Intelligence在Mac,iPhone,iPad上为您写电子邮件May 07, 2025 am 10:49 AM
如何让Apple Intelligence在Mac,iPhone,iPad上为您写电子邮件May 07, 2025 am 10:49 AM如您目前所知,Apple Intelligence包括方便的写作工具和摘要功能。利用iPhone,Mac和iPad上Apple Intelligence功能的更有用的方法之一是让AI功能为y写电子邮件
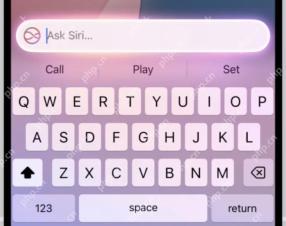 如何使用to to to Siri”使用iPhone和iPad上的Apple IntelligenceMay 07, 2025 am 10:15 AM
如何使用to to to Siri”使用iPhone和iPad上的Apple IntelligenceMay 07, 2025 am 10:15 AM由于Apple Intelligence,并且如果您有足够的iPhone或iPad,在iPhone和iPad上使用“ Tote to siri”比以往任何时候都更好。使用Apple Intelligence键入Siri包括Chatgpt集成,使其成为更有能力的AI屁股
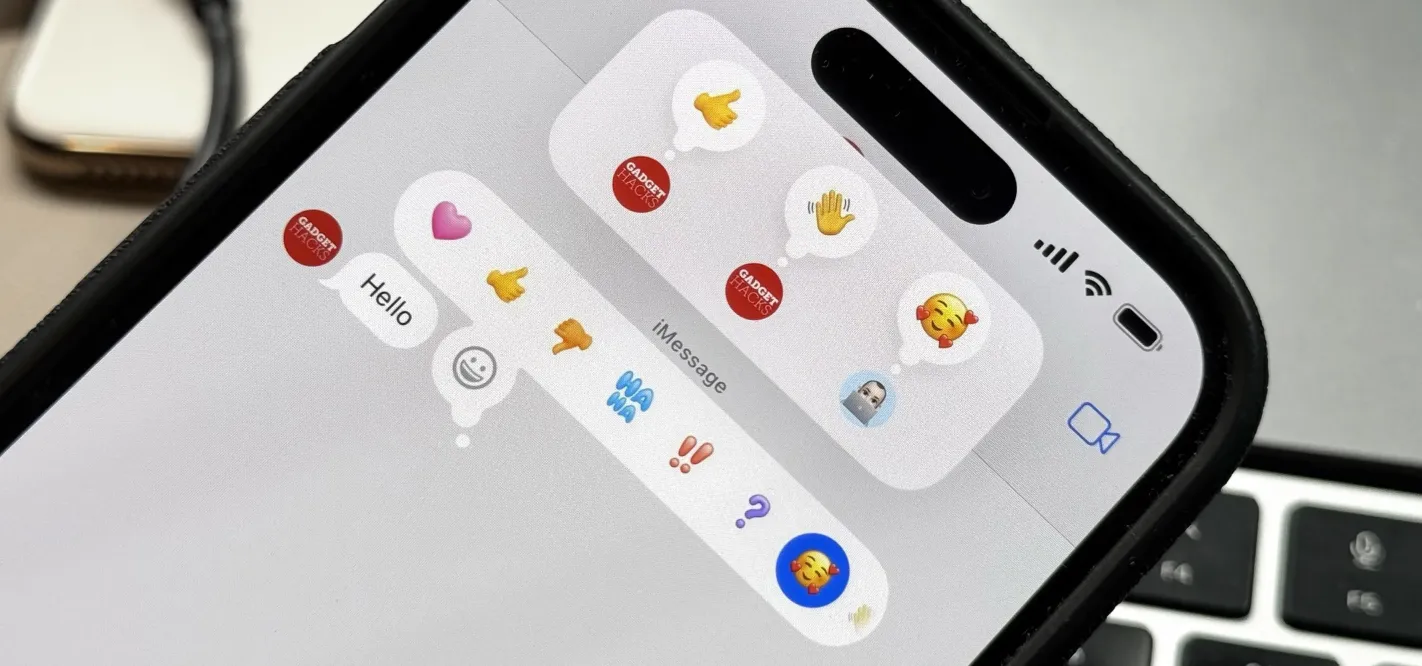 苹果在消息中的Tapback反应进行了巨大的改头换面,并提供了更多选择 - 这是新的May 07, 2025 am 09:31 AM
苹果在消息中的Tapback反应进行了巨大的改头换面,并提供了更多选择 - 这是新的May 07, 2025 am 09:31 AMiPhone,iPad和Mac的更新消息应用具有一些非常酷的新功能,但是您最终使用的功能最终是您已经熟悉的内容:TapBacks。使用iOS 18,iPados 18和Macos红杉15,Tapbacks改进了
 如何处理iPhone的Wi-Fi通话和rsquo的最大限制May 07, 2025 am 09:27 AM
如何处理iPhone的Wi-Fi通话和rsquo的最大限制May 07, 2025 am 09:27 AM蜂窝载体限制了您拥有的设备数量,该设备登录到同一iCloud帐户,该帐户可以通过Wi-Fi将语音呼叫发送到常规电话网络。您可能会遇到此错误,为:“ Wi-Fi呼叫:您已注册了最大numbe


热AI工具

Undresser.AI Undress
人工智能驱动的应用程序,用于创建逼真的裸体照片

AI Clothes Remover
用于从照片中去除衣服的在线人工智能工具。

Undress AI Tool
免费脱衣服图片

Clothoff.io
AI脱衣机

Video Face Swap
使用我们完全免费的人工智能换脸工具轻松在任何视频中换脸!

热门文章

热工具

SublimeText3汉化版
中文版,非常好用

禅工作室 13.0.1
功能强大的PHP集成开发环境

ZendStudio 13.5.1 Mac
功能强大的PHP集成开发环境

VSCode Windows 64位 下载
微软推出的免费、功能强大的一款IDE编辑器

EditPlus 中文破解版
体积小,语法高亮,不支持代码提示功能




















