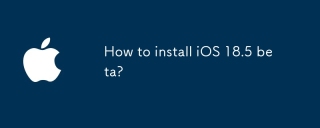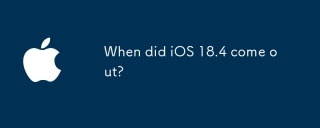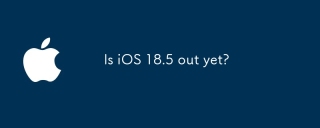使用本机打印功能将文档存储为 PDF,可提高工作效率,便捷地创建 PDF,无需借助外部应用程序或操作快捷方式。
在这篇文章中,我们将解释如何轻松地将文档保存为 iPhone 上的 PDF 文件。
如何在 iPhone 上将文档或网页打印为 PDF 文件
您可以使用打印功能将任何文档、笔记、照片、邮件或网页保存为 PDF 格式。
- 要打印文档、文件、网页、图像、邮件、便笺或任何要打印的内容,请在您创建或访问它的任何应用程序上打开它,然后拉出应用程序内菜单以访问其他选项。
- 在大多数应用程序中,可以通过点击右上角的 3 点图标来访问应用程序内菜单,通常(但不限于)右上角。在Safari上,可以通过底部标签栏中的3点图标使用“打印”选项,在“邮件”上使用“回复”按钮。

- 在没有应用内菜单的应用程序中,可以通过共享表访问“打印”选项,该选项可以通过点击“共享”图标(通常位于左下角)来访问。

- 当应用程序内菜单或共享工作表出现时,向下滚动并选择打印。

这将调出“打印选项”屏幕,其中要保存的项目在底部预览。 - 要将文档或文件另存为 PDF,请长按右上角的“打印”按钮。

- 您现在应该看到文件或文档以“PDF 文档”的形式提供,其文件大小在其名称旁边提及。您现在可以通过点击将此 PDF 文档保存在 iPhone 上 保存到文件 。

- 接下来,选择要保存的位置,然后点击右上角的保存。

- 新创建的 PDF 文档现在将保存到 iPhone 上的首选位置。
您可以在 iPhone 上将什么打印成 PDF?
新的“打印到 PDF”功能可以在任何可以访问“打印”选项的地方使用。我们已经在 Notes、Safari、Mail、Photos、Files、Pages、Numbers 等上对其进行了测试;这意味着这应该适用于 Apple 开发的大多数应用程序。
该功能不仅限于 Apple 制作的应用程序,您还可以在许多具有打印功能的第三方应用程序上使用它。我们在 Google Chrome、Brave、Firefox、Google 表格、文档、幻灯片和 Google 相册上测试了该功能;我们可以确认它完美无缺。
以上是如何在 iPhone 上打印到 PDF的详细内容。更多信息请关注PHP中文网其他相关文章!
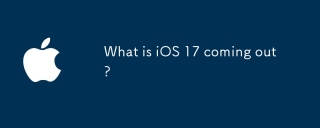 什么是iOS 17出来?May 13, 2025 pm 04:48 PM
什么是iOS 17出来?May 13, 2025 pm 04:48 PMiOS 17,在WWDC 2023上宣布,预计将于9月具有诸如Interactive小部件和健康工具之类的新功能,可能与iPhone 11和更新的型号兼容。
 iOS 17.6.1和iPad的更新版本17.6.1已发布May 13, 2025 am 10:54 AM
iOS 17.6.1和iPad的更新版本17.6.1已发布May 13, 2025 am 10:54 AM苹果已将iPhone和iPados的iOS重新发布17.6.1,用于iPad。对于iOS 17.6.1,新的构建号为21G101,而旧的构建号为21G93。 目前尚不清楚新建版本有何不同,或者为什么Apple不标记此更新
 iOS 18和iPados的Beta 6现在可用于测试May 13, 2025 am 09:55 AM
iOS 18和iPados的Beta 6现在可用于测试May 13, 2025 am 09:55 AMApple已向参与开发人员Beta测试程序的用户发布了iOS 18 Beta 6和iPados 18 Beta 6。通常,开发人员Beta首先到达,很快就会为公共Beta测试人员提供相同的构建,建议iOS 18 Public Beta 4
 iOS 18 Beta 8可供下载May 13, 2025 am 09:52 AM
iOS 18 Beta 8可供下载May 13, 2025 am 09:52 AMApple已与iPados 18 Beta 8一起发布了iOS 18 Beta 8,用于参加Apple System软件的开发人员Beta测试程序的用户。关于Beta 7可能是最终版本的谣言证明是错误的,因为iOS 18 Beta 8和iPados 18 Beta 8


热AI工具

Undresser.AI Undress
人工智能驱动的应用程序,用于创建逼真的裸体照片

AI Clothes Remover
用于从照片中去除衣服的在线人工智能工具。

Undress AI Tool
免费脱衣服图片

Clothoff.io
AI脱衣机

Video Face Swap
使用我们完全免费的人工智能换脸工具轻松在任何视频中换脸!

热门文章

热工具

记事本++7.3.1
好用且免费的代码编辑器

SecLists
SecLists是最终安全测试人员的伙伴。它是一个包含各种类型列表的集合,这些列表在安全评估过程中经常使用,都在一个地方。SecLists通过方便地提供安全测试人员可能需要的所有列表,帮助提高安全测试的效率和生产力。列表类型包括用户名、密码、URL、模糊测试有效载荷、敏感数据模式、Web shell等等。测试人员只需将此存储库拉到新的测试机上,他就可以访问到所需的每种类型的列表。

螳螂BT
Mantis是一个易于部署的基于Web的缺陷跟踪工具,用于帮助产品缺陷跟踪。它需要PHP、MySQL和一个Web服务器。请查看我们的演示和托管服务。

ZendStudio 13.5.1 Mac
功能强大的PHP集成开发环境

SublimeText3汉化版
中文版,非常好用