win10没有移动热点选项怎么回事
- 王林转载
- 2024-02-22 17:55:411308浏览
php小编香蕉发现很多Win10用户遇到了一个问题:在设置中找不到移动热点选项。这个问题可能导致用户无法使用电脑分享网络。本文将为大家详细解决方法,请继续往下阅读。
win10没有移动热点选项怎么回事
1、首先使用“win+s”组合键打开Windows搜索,在这里找到并打开控制面板。
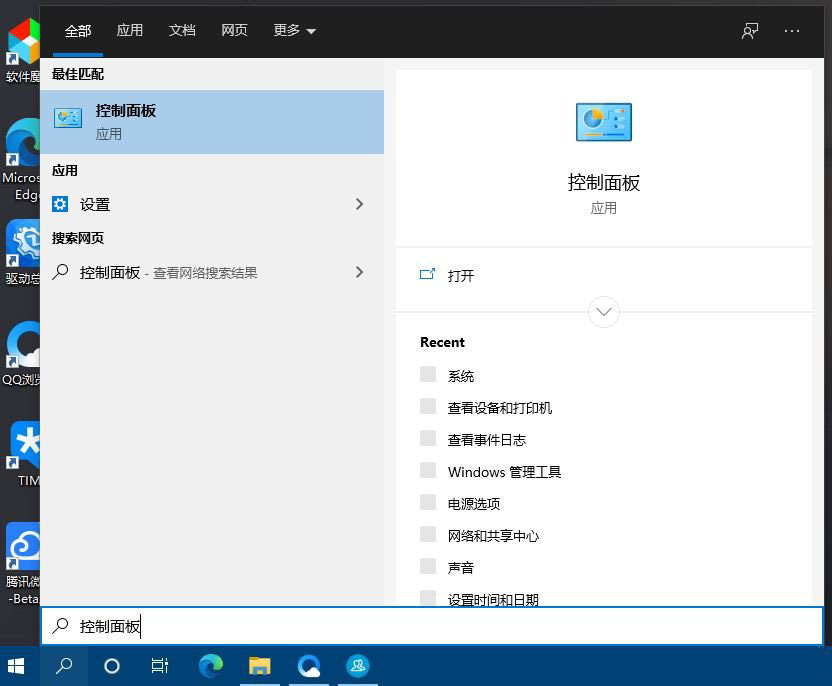
2、在控制面板界面中,选择类别选项,点击该窗口中的网络和 Internet。
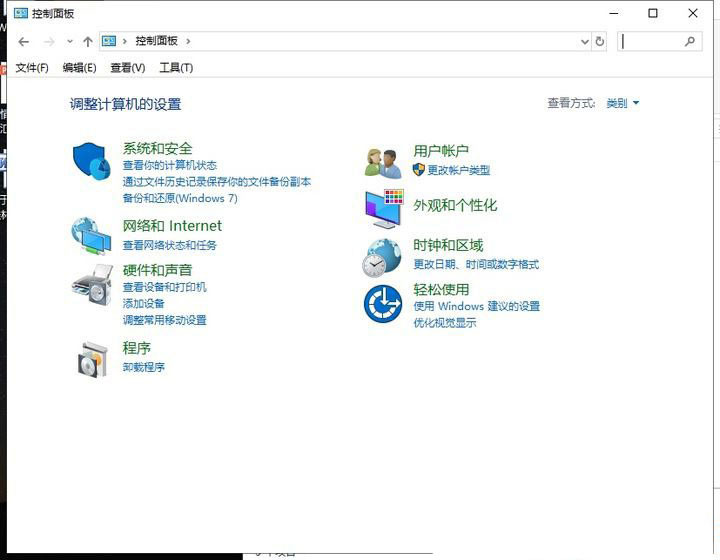
3、在弹出来的窗口中,选择网络和共享中心选项。
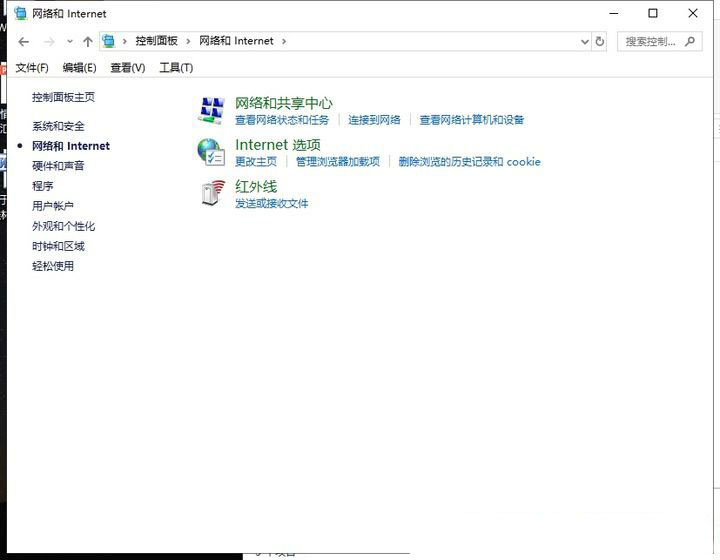
4、点击左侧的更改适配器,然后点击右侧查看活动网络下面的以太网选项。
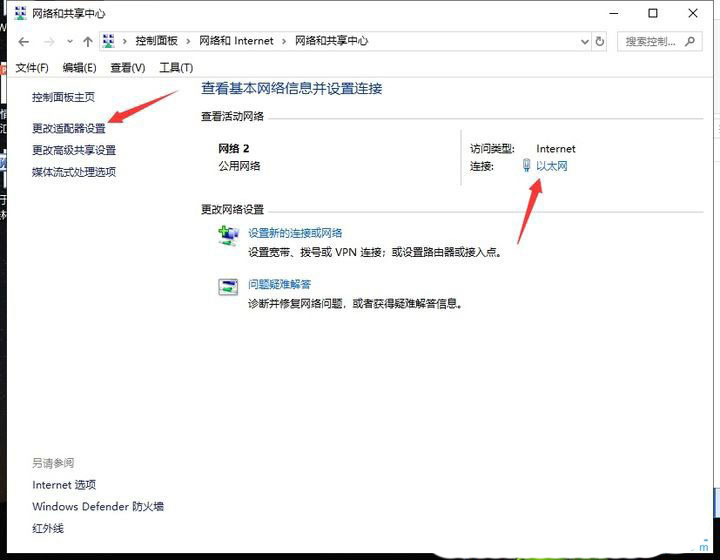
5、在弹出的窗口中,进行适配器的设置,选择已连接的网络双击打开。
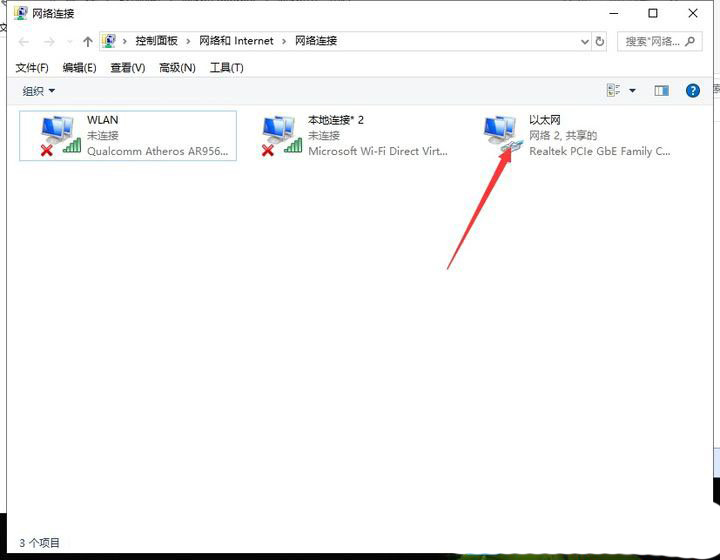
6、在以太网状态界面中,点击下方的属性选项。
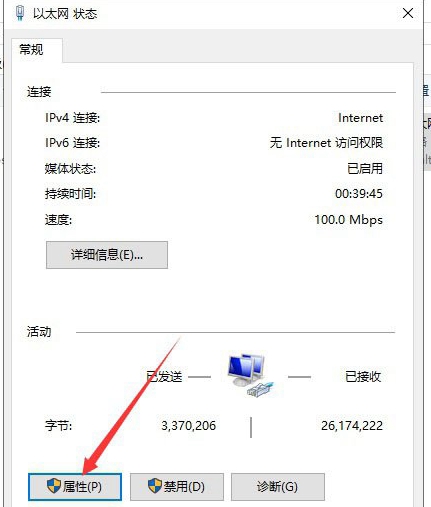
7、随后点击以太网属性界面右侧的共享选择卡。
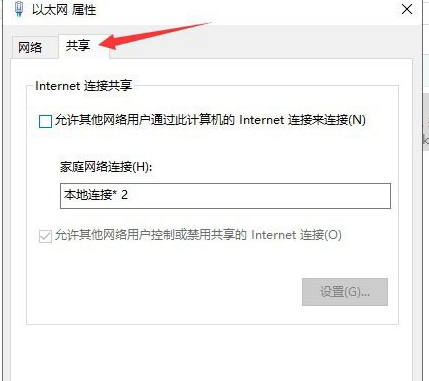
8、在界面中选择本地连接,并且点击允许其他网络用户控制或禁用共享的Internet连接前的选项框。
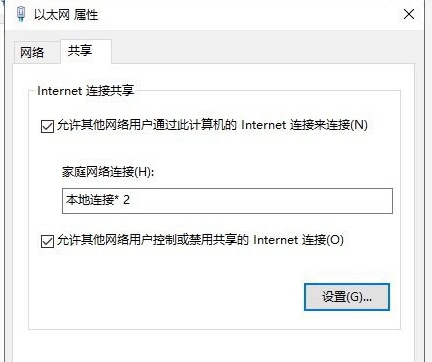
以上是win10没有移动热点选项怎么回事的详细内容。更多信息请关注PHP中文网其他相关文章!
声明:
本文转载于:somode.com。如有侵权,请联系admin@php.cn删除

