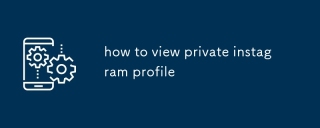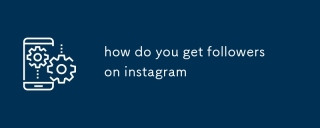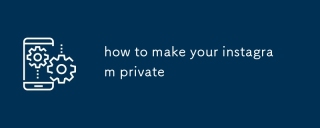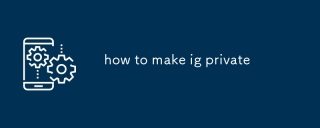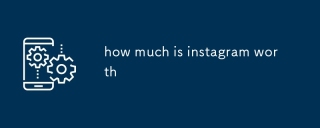php小编柚子为您详细介绍打印机显示脱机的处理方法。当打印机总是处于脱机状态时,可能是由于连接问题、纸张堵塞、驱动程序故障等原因引起。要解决这个问题,您可以先检查打印机连接是否正常,清除纸张堵塞,重新安装驱动程序,重启打印机等方法来尝试修复。如果问题仍未解决,建议联系专业维修人员进行进一步排查。
1.检查打印机是否打开,如果没有打开,请打开电源。


检查USB打印机电缆是否有断裂、剥落或连接器生锈、变形等问题。如发现这些情况影响打印机连接,请及时更换。


如果问题仍然存在,请确保您的操作没有错误,并且没有意外地启用了“脱机使用打印机”选项,如果是这种情况,请取消该选项。




4.如果仍然无法正常工作,请清理所有打印机任务。单击左侧的“取消所有文档”以清除卡住的打印任务列表。


5.重新安装打印机驱动程序。首先删除打印设备。删除打印机后,右键单击“我的电脑”,然后单击“属性”,然后单击“设备管理器”,然后搜索新硬件并重新安装打印机驱动程序。




以上是打印机显示脱机怎么办 详细介绍:打印机总是脱机处理方法的详细内容。更多信息请关注PHP中文网其他相关文章!
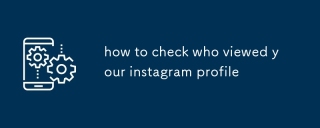 如何检查谁查看了您的Instagram个人资料May 14, 2025 pm 05:56 PM
如何检查谁查看了您的Instagram个人资料May 14, 2025 pm 05:56 PMInstagram不允许用户查看谁查看了他们的个人资料,优先考虑隐私。声称提供此功能的第三方应用程序不安全且可能欺诈。
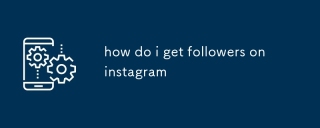 我如何在Instagram上吸引关注者May 14, 2025 pm 05:54 PM
我如何在Instagram上吸引关注者May 14, 2025 pm 05:54 PM本文讨论了增加Instagram追随者的策略,专注于优化配置文件,一致的发布,使用主题标签,与观众互动以及使用Instagram功能(例如故事和卷轴)。
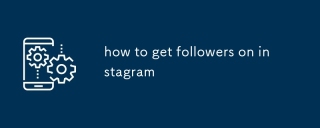 如何在Instagram上吸引追随者May 14, 2025 pm 05:53 PM
如何在Instagram上吸引追随者May 14, 2025 pm 05:53 PM本文讨论了增加Instagram追随者的策略,专注于内容质量,参与度以及使用后来和Hootsuite之类的工具进行有机增长。


热AI工具

Undresser.AI Undress
人工智能驱动的应用程序,用于创建逼真的裸体照片

AI Clothes Remover
用于从照片中去除衣服的在线人工智能工具。

Undress AI Tool
免费脱衣服图片

Clothoff.io
AI脱衣机

Video Face Swap
使用我们完全免费的人工智能换脸工具轻松在任何视频中换脸!

热门文章

热工具

适用于 Eclipse 的 SAP NetWeaver 服务器适配器
将Eclipse与SAP NetWeaver应用服务器集成。

SublimeText3 英文版
推荐:为Win版本,支持代码提示!

SecLists
SecLists是最终安全测试人员的伙伴。它是一个包含各种类型列表的集合,这些列表在安全评估过程中经常使用,都在一个地方。SecLists通过方便地提供安全测试人员可能需要的所有列表,帮助提高安全测试的效率和生产力。列表类型包括用户名、密码、URL、模糊测试有效载荷、敏感数据模式、Web shell等等。测试人员只需将此存储库拉到新的测试机上,他就可以访问到所需的每种类型的列表。

SublimeText3 Mac版
神级代码编辑软件(SublimeText3)

安全考试浏览器
Safe Exam Browser是一个安全的浏览器环境,用于安全地进行在线考试。该软件将任何计算机变成一个安全的工作站。它控制对任何实用工具的访问,并防止学生使用未经授权的资源。