
PyCharm是一款功能强大的Python集成开发环境(IDE),可用于开发Python应用程序。除了在本地开发环境中使用PyCharm之外,还可以通过远程开发功能来连接远程服务器或虚拟机,实现在远程环境中开发、调试和运行Python代码。本文将介绍PyCharm远程开发的快速上手使用技巧,通过具体的代码示例帮助读者更好地理解和应用这一功能。
1. 配置远程服务器
首先,打开PyCharm并创建一个新项目。在顶部菜单栏中选择File -> Settings -> Project: [项目名称] -> Python Interpreter,然后点击右上角的齿轮图标,在弹出的菜单中选择Add,然后选择SSH Interpreter。在弹出的对话框中填写远程服务器的相关信息,包括主机名、用户名、密码等。点击OK保存配置。File -> Settings -> Project: [项目名称] -> Python Interpreter,然后点击右上角的齿轮图标,在弹出的菜单中选择Add,然后选择SSH Interpreter。在弹出的对话框中填写远程服务器的相关信息,包括主机名、用户名、密码等。点击OK保存配置。
2. 连接远程服务器
配置完远程服务器后,可以在PyCharm中通过Tools -> Deployment -> Browse Remote Host来连接远程服务器,可以在PyCharm中看到远程服务器的文件目录结构。右键单击要在远程服务器上运行的文件,选择Open...,然后选择Run...即可在远程服务器上运行代码。
3. 远程调试
PyCharm还支持在远程服务器上进行调试。在远程服务器上运行代码时,只需在代码中设置断点,然后通过在PyCharm中点击Run -> Attach to Local Process
Tools -> Deployment -> Browse Remote Host来连接远程服务器,可以在PyCharm中看到远程服务器的文件目录结构。右键单击要在远程服务器上运行的文件,选择Open...,然后选择Run...即可在远程服务器上运行代码。3. 远程调试PyCharm还支持在远程服务器上进行调试。在远程服务器上运行代码时,只需在代码中设置断点,然后通过在PyCharm中点击Run -> Attach to Local Process来连接到远程服务器上的进程。这样就可以在PyCharm中对远程服务器上的代码进行调试了。4. 使用版本控制在远程开发过程中,使用版本控制是非常重要的。PyCharm集成了多种版本控制系统,比如Git、Mercurial等。可以在PyCharm中方便地进行代码提交、拉取、分支管理等操作,保持代码的版本控制和团队协作。5. 配置文件同步PyCharm还提供了文件同步功能,可以方便快速地同步本地文件和远程服务器文件。在PyCharm中可以设置自动同步选项,保持本地文件和远程服务器文件的一致性,提高开发效率。🎜🎜通过以上几个步骤和技巧,可以快速上手使用PyCharm的远程开发功能。在实际开发中,不仅可以在本地环境下开发Python代码,还可以通过连接远程服务器进行开发,并实现远程调试、版本控制和文件同步等功能,提高开发效率和便捷性。🎜🎜在应用这些技巧的过程中,不可避免地会遇到一些问题和挑战,但只要不断学习和实践,相信可以掌握PyCharm远程开发的相关技能,并将其运用到实际项目中,提升自己的开发能力和效率。🎜🎜希望本文提供的PyCharm远程开发指南对读者有所帮助,欢迎大家在实际应用中尝试和探索,享受远程开发带来的便利和乐趣。🎜以上是PyCharm远程开发指南:快速上手使用技巧的详细内容。更多信息请关注PHP中文网其他相关文章!
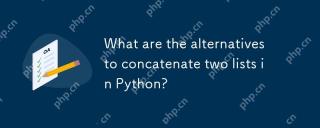 python中两个列表的串联替代方案是什么?May 09, 2025 am 12:16 AM
python中两个列表的串联替代方案是什么?May 09, 2025 am 12:16 AM可以使用多种方法在Python中连接两个列表:1.使用 操作符,简单但在大列表中效率低;2.使用extend方法,效率高但会修改原列表;3.使用 =操作符,兼具效率和可读性;4.使用itertools.chain函数,内存效率高但需额外导入;5.使用列表解析,优雅但可能过于复杂。选择方法应根据代码上下文和需求。
 Python:合并两个列表的有效方法May 09, 2025 am 12:15 AM
Python:合并两个列表的有效方法May 09, 2025 am 12:15 AM有多种方法可以合并Python列表:1.使用 操作符,简单但对大列表不内存高效;2.使用extend方法,内存高效但会修改原列表;3.使用itertools.chain,适用于大数据集;4.使用*操作符,一行代码合并小到中型列表;5.使用numpy.concatenate,适用于大数据集和性能要求高的场景;6.使用append方法,适用于小列表但效率低。选择方法时需考虑列表大小和应用场景。
 编译的与解释的语言:优点和缺点May 09, 2025 am 12:06 AM
编译的与解释的语言:优点和缺点May 09, 2025 am 12:06 AMCompiledLanguagesOffersPeedAndSecurity,而interneterpretledlanguages provideeaseafuseanDoctability.1)commiledlanguageslikec arefasterandSecureButhOnderDevevelmendeclementCyclesclesclesclesclesclesclesclesclesclesclesclesclesclesclesclesclesclesandentency.2)cransportedeplatectentysenty
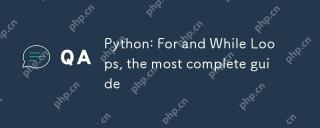 Python:对于循环,最完整的指南May 09, 2025 am 12:05 AM
Python:对于循环,最完整的指南May 09, 2025 am 12:05 AMPython中,for循环用于遍历可迭代对象,while循环用于条件满足时重复执行操作。1)for循环示例:遍历列表并打印元素。2)while循环示例:猜数字游戏,直到猜对为止。掌握循环原理和优化技巧可提高代码效率和可靠性。
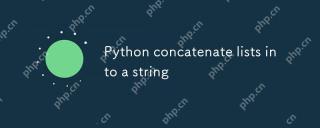 python concatenate列表到一个字符串中May 09, 2025 am 12:02 AM
python concatenate列表到一个字符串中May 09, 2025 am 12:02 AM要将列表连接成字符串,Python中使用join()方法是最佳选择。1)使用join()方法将列表元素连接成字符串,如''.join(my_list)。2)对于包含数字的列表,先用map(str,numbers)转换为字符串再连接。3)可以使用生成器表达式进行复杂格式化,如','.join(f'({fruit})'forfruitinfruits)。4)处理混合数据类型时,使用map(str,mixed_list)确保所有元素可转换为字符串。5)对于大型列表,使用''.join(large_li
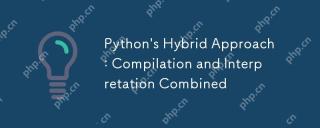 Python的混合方法:编译和解释合并May 08, 2025 am 12:16 AM
Python的混合方法:编译和解释合并May 08, 2025 am 12:16 AMpythonuseshybridapprace,ComminingCompilationTobyTecoDeAndInterpretation.1)codeiscompiledtoplatform-Indepententbybytecode.2)bytecodeisisterpretedbybythepbybythepythonvirtualmachine,增强效率和通用性。
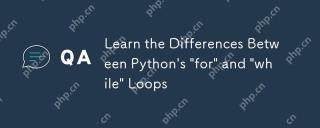 了解python的' for”和' then”循环之间的差异May 08, 2025 am 12:11 AM
了解python的' for”和' then”循环之间的差异May 08, 2025 am 12:11 AMtheKeyDifferencesBetnewpython's“ for”和“ for”和“ loopsare:1)” for“ loopsareIdealForiteringSequenceSquencesSorkNowniterations,而2)”,而“ loopsareBetterforConterContinuingUntilacTientInditionIntionismetismetistismetistwithOutpredefinedInedIterations.un
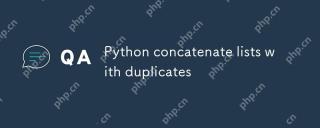 Python串联列表与重复May 08, 2025 am 12:09 AM
Python串联列表与重复May 08, 2025 am 12:09 AM在Python中,可以通过多种方法连接列表并管理重复元素:1)使用 运算符或extend()方法可以保留所有重复元素;2)转换为集合再转回列表可以去除所有重复元素,但会丢失原有顺序;3)使用循环或列表推导式结合集合可以去除重复元素并保持原有顺序。


热AI工具

Undresser.AI Undress
人工智能驱动的应用程序,用于创建逼真的裸体照片

AI Clothes Remover
用于从照片中去除衣服的在线人工智能工具。

Undress AI Tool
免费脱衣服图片

Clothoff.io
AI脱衣机

Video Face Swap
使用我们完全免费的人工智能换脸工具轻松在任何视频中换脸!

热门文章

热工具

Atom编辑器mac版下载
最流行的的开源编辑器

SublimeText3 英文版
推荐:为Win版本,支持代码提示!

适用于 Eclipse 的 SAP NetWeaver 服务器适配器
将Eclipse与SAP NetWeaver应用服务器集成。

PhpStorm Mac 版本
最新(2018.2.1 )专业的PHP集成开发工具

MinGW - 适用于 Windows 的极简 GNU
这个项目正在迁移到osdn.net/projects/mingw的过程中,你可以继续在那里关注我们。MinGW:GNU编译器集合(GCC)的本地Windows移植版本,可自由分发的导入库和用于构建本地Windows应用程序的头文件;包括对MSVC运行时的扩展,以支持C99功能。MinGW的所有软件都可以在64位Windows平台上运行。






