您可以轻松地在VMware虚拟机(VM)和物理系统之间复制和粘贴文本和文件。这种功能让您可以方便地在虚拟机和主机系统之间传输图像、格式化和非格式化文本,甚至电子邮件附件。本文将向您展示如何启用这一功能,并演示复制数据、文件和文件夹的方法。
如何在VMware中启用复制/粘贴
VMware提供了三种不同的方式将数据、文件或文件夹从虚拟机复制到物理计算机,反之亦然,如下所述:
1]使用VMware工具启用复制粘贴
如果您的VMWare安装和来宾操作系统满足要求,则可以使用键盘快捷键Ctrl+C和Ctrl+V启用复制和粘贴功能。
启用复制粘贴功能的第一步是安装VMware工具。若未安装,功能将无法正常运行。如果应用程序在VM中不可用,可按照以下步骤操作:
- 打开VMware工作站。
- 单击播放器&>管理&>安装VMware工具。
- 点击选项运行exe.
- 按照屏幕上的说明完成安装过程,并在该过程完成后重新启动VMware。
现在,您可以利用访客隔离进行设置。通过隔离选项,您可以限制虚拟机与主机系统以及虚拟机之间的文件操作。
- 点击播放器管理虚拟机设置。
- 在设置页面上,单击选项选项卡,然后选择其下方的来宾隔离选项。
- 在右窗格中,选中选项Enable Copy and Paste。

- 单击OK保存更改并启动该VM。
为了使更改生效,请重新启动VMware应用程序。完成后,您可以轻松地在主机系统和Linux或Windows客户操作系统之间传输文本和文件,只需简单地复制和粘贴即可。
如果禁用了安装VMware工具的选项,请阅读如何修复它。
2]使用vCenter Server HTML5 Web Client启用复制粘贴
如果您使用HTML5 Webclicnet访问VMware计算机,请执行以下步骤:
- 关闭虚拟机。
- 打开VMware HTML5客户端应用程序。
- _选择要在其上启用复制-粘贴设置的虚拟机
- 单击以展开右窗格上的高级部分,然后单击编辑配置。

- 在编辑配置窗口中,单击添加配置参数按钮三次,以添加三个新的配置参数。

- 在名称和值字段下输入以下命令:
*值: *; *; *Isolation.tools.setGUIOptions.Enable:True
Disable:FALSE:此特定参数确定是否允许从VM到主机系统的复制操作的状态。请将其设置为FALSE以启用复制粘贴。
Solation.tools.paste.Disable:FALSE:通过此参数将值设置为FALSE即可启用粘贴选项。
Solation.tools.setGUIOptions.Enable:TRUE:该参数在VM和主机之间添加上下文菜单选项。
- 单击OK保存更改并退出配置设置窗口。
- 打开VM以使用复制/粘贴功能。
3]启用拖放功能
拖放功能可以复制文件、目录、格式化和纯文本、图像和电子邮件附件。使用拖放功能时,VMware工作站会复制原始文件并将其完全相同的图像粘贴到目标位置。也就是说,一定要阅读有关要求和限制的内容。
与复制和粘贴功能一样,您必须启用VMware工具才能启用拖放功能。
- 点击播放器管理虚拟机设置。
- 在设置页面上,单击选项选项卡,然后选择其下方的来宾隔离选项。
- 在右窗格中,选中”启用拖放“选项。

- 单击OK保存更改并启动该VM。
完成上述配置后,可以使用鼠标按键将相关文件或文件夹从源拖放到目标。
4]如何在VMware中启用文件夹复制/共享
VMware还允许在主机和来宾之间共享文件夹。但是,该功能只能在以下来宾操作系统上运行:Windows Server 2016/2012 R2/2008/2003、Windows 11/10/8/7/Vista、内核版本2.6及更高版本的Linux、Solaris x86 10更新1或更高版本。
- 创建要在Windows主机上共享的文件夹。
- 关闭VM。
- 在VMware工作站中,选择要与其共享文件夹的虚拟机,然后单击编辑虚拟机设置。
- 在“设置”页面上,单击“选项”选项卡,然后选择其下的“共享”选项。
- 选择Always Enable选项,然后单击底部的Add按钮以打开Add Shared Folders向导。

- 然后,您可以使用添加共享文件夹向导在主机中添加共享文件夹路径。单击浏览以选择要共享的文件夹路径,然后单击下一步。
- 在下一个屏幕上,根据需要选择其他共享属性,如Enable This Share或Read-Only,然后单击Finish。

- 现在启动虚拟机并检查以下路径下的共享文件夹,或者您可以使用文件资源管理器检查网络文件夹。
/mnt/hgfs/[共享文件夹名称]-对于Linux来宾, /hgfs/[共享文件夹名]-适用于Solaris来宾和 \VMware-hostShared Folders[共享文件夹名]-适用于Windows来宾
发布本文;您可以使用来宾操作系统用户界面或命令行工具复制和粘贴文件。
我希望该指南对您有所帮助,您可以很容易地使用VMware虚拟机中的复制-粘贴功能。
如何打开VMware设置?
要启动Workstation Player,您可以双击VMware Player图标,或选择开始>;所有程序>;VMware Player。一旦打开了VMware Player窗口,点击“Open a Virtual Machine”。然后,浏览并选择您要打开的虚拟机的虚拟机配置(VMX)文件,然后单击“Open”。
什么是VMDK文件?
The VMDK file format is used for virtual machine (VM) disk image files. VMDK files contain a complete and independent virtual machine and are commonly used with VMware virtual appliances.
以上是如何为VMware虚拟机启用复制和粘贴的详细内容。更多信息请关注PHP中文网其他相关文章!
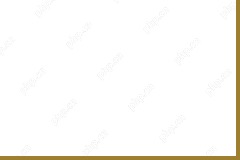 顶级打印机,扫描仪和复印机 - MinitoolMay 12, 2025 am 12:52 AM
顶级打印机,扫描仪和复印机 - MinitoolMay 12, 2025 am 12:52 AM如果您想购买顶级打印机和扫描仪,此帖子列出了一些最佳打印机,扫描仪和复印机,包括一些顶级HP打印机和扫描仪。 PHP.CN软件不仅提供了有用的计算机软件,还提供了各种计算机TUT
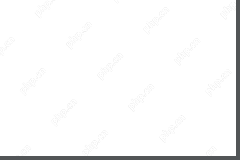 如何运行Windows 11网络适配器故障排除器-MinitoolMay 12, 2025 am 12:51 AM
如何运行Windows 11网络适配器故障排除器-MinitoolMay 12, 2025 am 12:51 AM您可以在Windows 11中使用内置网络适配器疑难解答,以查找和解决无线和其他网络适配器的问题。这篇文章会教您如何通过详细说明找到和运行Windows 11网络适配器故障排除。 s
![[已解决]战场2042黑屏问题(7个解决方案)-Minitool](https://img.php.cn/upload/article/001/242/473/174698221230413.png?x-oss-process=image/resize,p_40) [已解决]战场2042黑屏问题(7个解决方案)-MinitoolMay 12, 2025 am 12:50 AM
[已解决]战场2042黑屏问题(7个解决方案)-MinitoolMay 12, 2025 am 12:50 AM战场2042黑屏然后崩溃是一个烦人的问题。如何修复它?本PHP.CN网站指南旨在解决此问题。仔细观察它,我们衷心希望我们的解决方案对您有效。
 如何修复开发错误11557?这是10种方法! - MinitoolMay 12, 2025 am 12:49 AM
如何修复开发错误11557?这是10种方法! - MinitoolMay 12, 2025 am 12:49 AM您是否曾经在《使命召唤:现代战争2还是Warzone 2)中遇到过Dev错误11557吗?如果是的话,您来了正确的位置。在这篇文章中,PHP.CN提供了一些潜在的解决方案来帮助您解决此错误。
 如何在Android/iOS设备上取消Apple Music订阅? - MinitoolMay 12, 2025 am 12:48 AM
如何在Android/iOS设备上取消Apple Music订阅? - MinitoolMay 12, 2025 am 12:48 AM如果您想取消Apple Music订阅,则有几种方法可以这样做。来自PHP.CN的这篇文章告诉您如何使用iPhone,iPad,Android设备,Mac或Apple TV取消订阅。
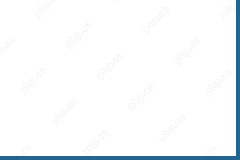 比较所有Microsoft 365计划并选择一个首选计划-MinitoolMay 12, 2025 am 12:47 AM
比较所有Microsoft 365计划并选择一个首选计划-MinitoolMay 12, 2025 am 12:47 AMMicrosoft 365提供了几种订阅计划,供您选择。这篇文章介绍并比较了所有Microsoft 365计划。您可以根据自己的需求选择首选的Microsoft 365计划。要恢复删除或丢失的文件,例如Office Fil
 VLC黑屏?修复' VLC不播放视频”的指南 - MinitoolMay 12, 2025 am 12:46 AM
VLC黑屏?修复' VLC不播放视频”的指南 - MinitoolMay 12, 2025 am 12:46 AMVLC Media Player是一个免费的开源,便携式,跨平台媒体播放器软件和流媒体服务器,可用于台式操作系统和移动平台。但是有些人发现“ VLC不播放视频”问题
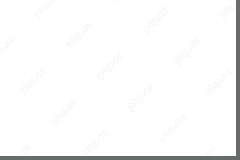 Microsoft要为Windows 10/11,Mac,Android,iOS -Minitool下载下载May 12, 2025 am 12:45 AM
Microsoft要为Windows 10/11,Mac,Android,iOS -Minitool下载下载May 12, 2025 am 12:45 AM为了管理日常任务,您可以使用免费的任务管理应用程序-Microsoft要做。这篇文章教您如何下载Microsoft在Windows 10/11,Mac,iPhone/iPad或Android上进行。如果您正在寻找更多的计算机提示和解决方案,那么您


热AI工具

Undresser.AI Undress
人工智能驱动的应用程序,用于创建逼真的裸体照片

AI Clothes Remover
用于从照片中去除衣服的在线人工智能工具。

Undress AI Tool
免费脱衣服图片

Clothoff.io
AI脱衣机

Video Face Swap
使用我们完全免费的人工智能换脸工具轻松在任何视频中换脸!

热门文章

热工具

禅工作室 13.0.1
功能强大的PHP集成开发环境

MinGW - 适用于 Windows 的极简 GNU
这个项目正在迁移到osdn.net/projects/mingw的过程中,你可以继续在那里关注我们。MinGW:GNU编译器集合(GCC)的本地Windows移植版本,可自由分发的导入库和用于构建本地Windows应用程序的头文件;包括对MSVC运行时的扩展,以支持C99功能。MinGW的所有软件都可以在64位Windows平台上运行。

记事本++7.3.1
好用且免费的代码编辑器

mPDF
mPDF是一个PHP库,可以从UTF-8编码的HTML生成PDF文件。原作者Ian Back编写mPDF以从他的网站上“即时”输出PDF文件,并处理不同的语言。与原始脚本如HTML2FPDF相比,它的速度较慢,并且在使用Unicode字体时生成的文件较大,但支持CSS样式等,并进行了大量增强。支持几乎所有语言,包括RTL(阿拉伯语和希伯来语)和CJK(中日韩)。支持嵌套的块级元素(如P、DIV),

Atom编辑器mac版下载
最流行的的开源编辑器






