
显卡在电脑中扮演着至关重要的角色,特别是在处理高负荷任务时显得尤为重要,如游戏、视频编辑和视觉内容创作。对于一些用户来说,了解自己电脑中的显卡型号和品牌可能有些困难。下面将介绍 6 种简单方法,帮助你在 Windows 10/11 系统中快速查看显卡型号。
在 Windows 中查看显卡型号
一些笔记本电脑或某些台式机用户可能会在其设备中同时搭载集成显卡和独立显卡。集成显卡常见的型号包括Intel UHD、Iris Xe和Radeon Vega等,而性能更强大的独立显卡则可能是GeForce MX、GeForce GTX、GeForce RTX或Radeon RX系列。
方法 1:在 Windows 设置中查看显卡型号
在 Windows 10/11 系统中,通过「设置」应用,你可以轻松查看 CPU、GPU、内存容量和 Windows 版本等详细信息。具体操作步骤如下:
1使用Windows + I快捷键打开「设置」。
2依次点击「系统」-「屏幕」和「高级显示器设置」。
3在「显示器 1」旁边就可以看到显卡名称。
在 Windows 设置中查看显卡型号
方法 2:在「任务管理器」中查看显卡信息
使用「任务管理器」是在 Windows 10/11 中查看显卡信息最快捷的方法之一。具体操作步骤如下:
1使用Ctrl + Shift + Esc快捷键,或右键点击任务栏空白处,选择打开「任务管理器」。
2打开「性能」选项卡,找到并点击 GPU 项目。在页面顶部,你将看到 GPU 的名称。
在「任务管理器」中查看显卡信息
3在页面底部,你还可以查看到显卡的其他详细信息,包括:
- 使用率
- GPU 内存(VRAM)
- 专用 GPU 内存
- 共享 GPU内存
- GPU 温度
- 驱动程序版本
方法 3:在「设备管理器」中查看 GPU 型号
在 Windows 10/11 系统的「设备管理器」中,可以查看电脑上各种硬件设备的信息,包括 CPU、GPU、存储设备和外设等。它也是查看 GPU 型号的便捷方法之一,操作步骤如下:
1右键点击 Windows 图标,然后选择「设备管理器」。
2展开「显示适配器」分类,就可以看到电脑中所有的 GPU 型号。
在「设备管理器」中查看 GPU 型号
方法 4:通过「DirectX 诊断工具」查看显卡信息
DirectX 诊断工具主要用于解决 Windows 电脑的视频或音频问题,也可以通过它来查看显卡信息。操作步骤如下:
1使用Windows + R打开「运行」对话框,输入dxdiag并按回车。
2在界面顶部点击「显示」选项卡。在这里,你可以看到显卡的名称、制造商、VRAM、共享内存以及驱动程序的详细信息。
通过 DirectX 诊断工具查看显卡信息
方法 5:通过「系统信息」应用查看 GPU 信息
「系统信息」应用是查看 Windows 10/11 电脑硬件规格的一种便捷方式,特别适合快速查看 GPU 的制造商和型号。以下是具体的操作步骤:
1使用Windows + R打开「运行」对话框,输入msinfo32并按回车。
2在打开的窗口中,点击展开「组件」下的「显示」选项。在界面的右侧,你可以看到关于 GPU 的详细信息,包括名称、VRAM 和驱动程序等
通过「系统信息」应用查看 GPU 信息
方法 6:使用第三方应用查看显卡参数
如果你觉得 Windows 系统自带功能所提供的信息不够丰富,也可以使用第三方软件来获取更全面的显卡参数,例如 GPU 的温度、功率和电压等。
以使用 HWiNFO 工具为例,操作步骤如下:
1访问 HWiNFO 官网,下载并安装(或打开)该软件。
2勾选「仅显示概要」,然后点击「开始」。如果你想在启动时直接查看温度等监控信息,可以选择「仅显示传感器」模式。
3查看「GPU」区域,可以看到包括名称、型号、显存和频率等 GPU 相关参数。
HWiNFO 工具查看显卡参数
其他类似的工具还有 HWMonitor、CPU-Z 和 GPU-Z 等,它们都可以用来查看 GPU 的详细规格和参数。
对于台式电脑用户来说,直接打开机箱查看显卡上的型号标识也是一种非常直观且有效的方法。显卡型号通常会在显卡本体上以标签、刻印或 LED 的形式明确标示。
至于笔记本电脑,许多厂商也会在机身的某个部位(如触控板旁边或底部位置)贴上显卡型号的贴纸或铭牌。
以上是6 种简单方法:如何在 Windows 中轻松查看显卡型号的详细内容。更多信息请关注PHP中文网其他相关文章!
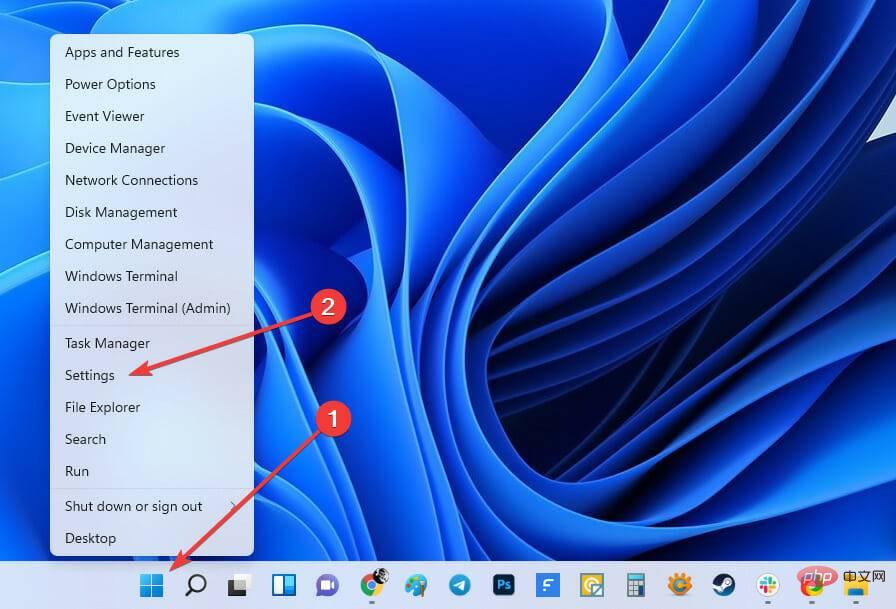 如何在 Windows 11 中增加 VRAMMay 05, 2023 pm 04:25 PM
如何在 Windows 11 中增加 VRAMMay 05, 2023 pm 04:25 PM您是否在使用密集图形软件或新游戏时收到有关计算机显卡内存的警告?为了防止这些问题并顺利运行资源密集型游戏或应用程序,您需要符合其规格的显卡和RAM。无论您的计算机是旧的还是无明显原因的图形问题,您都可以通过在某些情况下调整一些参数来解决问题。我们将在本文中介绍的方法是在Windows11中增加VRAM,这是充分利用计算机(尤其是显卡)的最有效方法之一。但在我们进入它之前,让我们看看VRAM是什么以及它的作用。所以,事不宜迟,让我们开始吧。为什么要增加显存?我们需要指出游戏和图形软件的哪些方面
 修复:Windows 11、10 中的错误 CLOCK WATCHDOG TIMEOUTApr 13, 2023 pm 03:07 PM
修复:Windows 11、10 中的错误 CLOCK WATCHDOG TIMEOUTApr 13, 2023 pm 03:07 PM蓝屏死机问题在 Windows 中并不是什么新鲜事。其中一个问题是“ CLOCK_WATCHDOG_TIMEOUT ”错误代码,它可能会突然使系统崩溃并重新启动系统。尽管此问题背后的实际原因可能因用户而异,但通常这是处理器的问题。核心线程之间响应的不规则性是这个问题的根本原因。但别担心。只需按照这些简单的修复即可快速找到解决方案。修复 1 – 使用驱动程序验证程序如果您的系统上安装了未知驱动程序,则必须使用验证程序。第1步1. 按Windows 键并在搜索框中输入“ verifier ”。2.
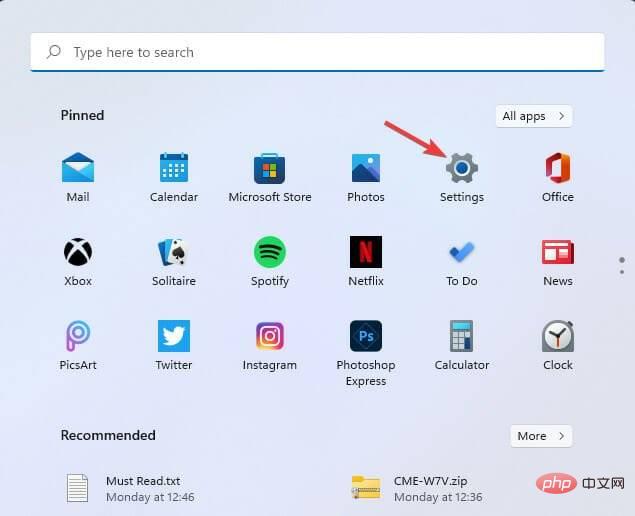 修复:Windows 11 中未安装 AMD 显卡驱动程序错误May 03, 2023 am 09:13 AM
修复:Windows 11 中未安装 AMD 显卡驱动程序错误May 03, 2023 am 09:13 AM在配备AMDGPU的Windows11PC上出现未安装AMD显卡驱动程序错误。这是某些用户在选择AMDRadeon设置上下文菜单选项时发生的错误。弹出此错误消息,而不是打开AMDRadeon设置:未安装AMD显卡驱动程序,或AMD驱动程序无法正常运行。请安装适合您的AMD硬件的AMD驱动程序。该错误消息突出显示了AMD图形驱动程序的问题。这通常意味着PC具有过时、不兼容或损坏的AMD驱动程序。这是您可以修复Windows11中未安装AMD
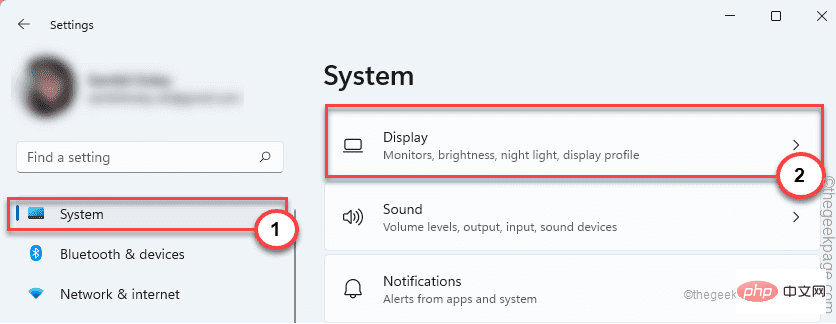 修复:未检测到 Adobe Photoshop 图形处理器问题Apr 28, 2023 pm 01:25 PM
修复:未检测到 Adobe Photoshop 图形处理器问题Apr 28, 2023 pm 01:25 PMAdobePhotoshop使用您系统上的图形处理器来渲染3D效果等等。拥有一张好的显卡是流畅运行AdobePhotoshop的额外优势。但是,如果AdobePhotoshop甚至无法识别您系统上的显卡怎么办?导致这个问题的原因有很多。但是,没有什么可担心的。只需按照这些简单的说明,只需几个快速步骤即可让Photoshop检测GPU。修复1–将应用程序设置为使用专用GPU如果您的系统上有两个GPU,则必须将Photoshop设置为使用专用GPU。1.关闭
 显卡装驱动就黑屏是什么原因Feb 24, 2023 pm 02:59 PM
显卡装驱动就黑屏是什么原因Feb 24, 2023 pm 02:59 PM显卡装驱动就黑屏是分辨率超出设置或显卡驱动不匹配或不兼容的原因导致的,其解决办法:1、一开机就不停按“F8”,然后选择安全模式;2、在安全模式下卸载显卡驱动或在设备管理器禁用显卡设备后重启;3、卸载显卡驱动,然后去显卡对应的官网下载对应系统版本的驱动安装即可。
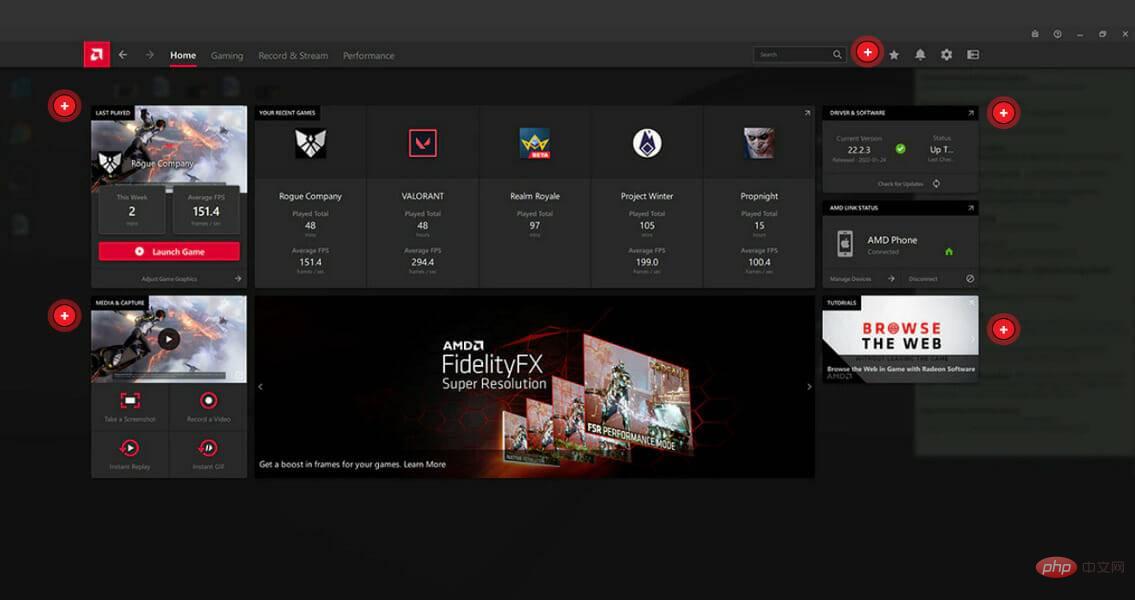 怎样从 Windows 11 下载 AMD 显卡驱动程序May 09, 2023 pm 09:52 PM
怎样从 Windows 11 下载 AMD 显卡驱动程序May 09, 2023 pm 09:52 PM使用图形处理单元(GPU)或显卡在Windows11计算机上显示图形。因此,今天我们将了解如何在Windows11上下载AMD显卡驱动程序。内置的任务管理器软件是确定您的计算机正在使用哪个显卡以及当前使用了多少电量的最简单、最准确的方法。跟随我们将首先看看如果您从PC中删除AMD软件会发生什么,然后跳转到您可以在Windows11设备上下载图形驱动程序的方法列表。如果我删除AMD软件会怎样?AMDRadeon设置是主要的驱动程序界面,允许用户更改图形驱动程序的许多
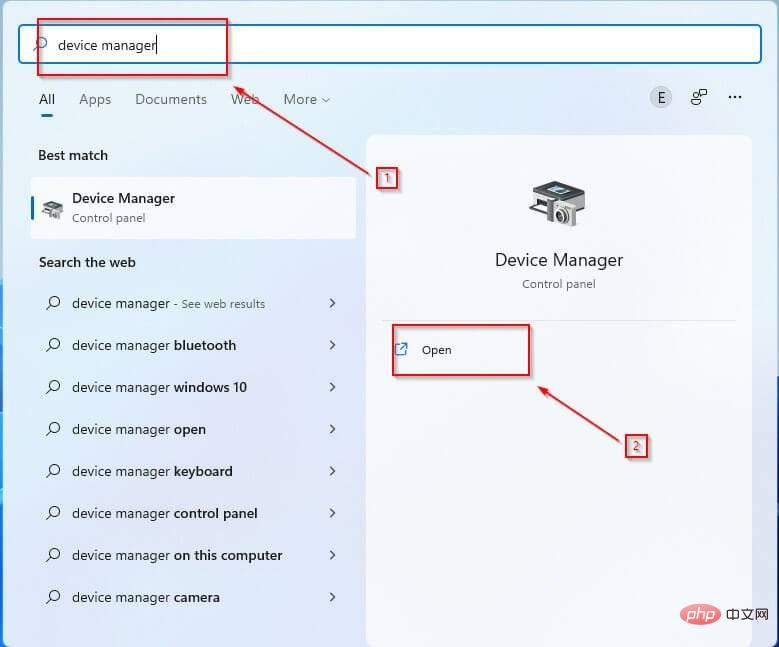 绕过 d3d11 兼容 GPU 的 3 种方法是必需的错误May 03, 2023 pm 01:07 PM
绕过 d3d11 兼容 GPU 的 3 种方法是必需的错误May 03, 2023 pm 01:07 PM如果您是游戏玩家,几乎可以肯定您遇到了运行引擎所需的兼容d3d11的GPU错误。这是PC游戏世界中的一个普遍问题,会占用您玩游戏的时间。D3D11错误的最常见来源是DirectX软件中的错误d3d11文件,但这些错误也可能表明存在注册表或病毒问题。如果您遇到此错误,请阅读到底以了解如何绕过它。什么是D3D11GPU?GPU因其并行处理能力而被广泛用于图形和视频处理。虽然GPU和显卡这两个术语的使用相似,但还是有区别的。显卡是容纳GPU的附加板,就像主板一样。您还将找到
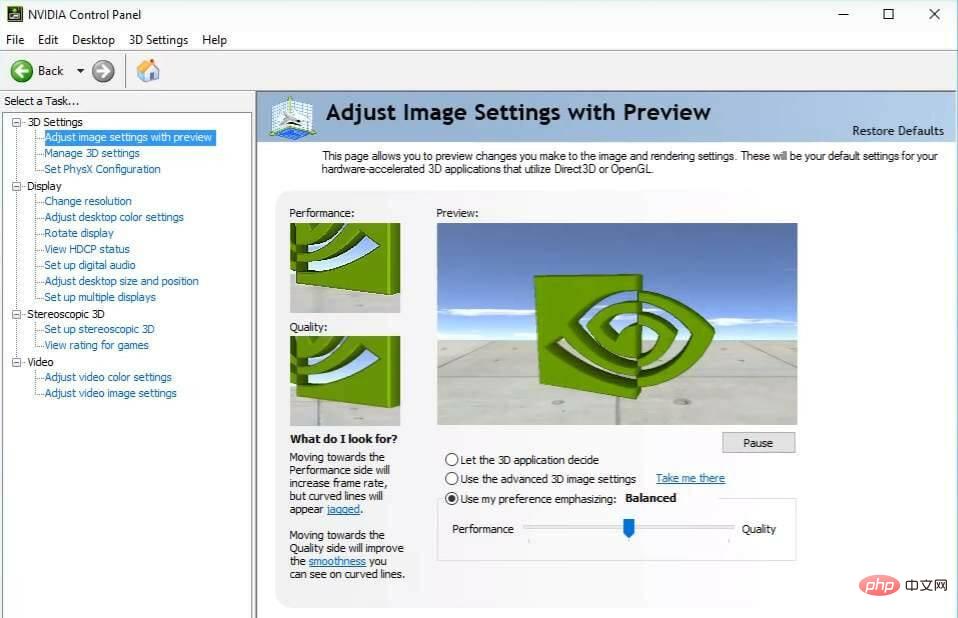 修复 Windows 11 中缺少的 NVIDIA 控制面板的 5 个技巧Apr 19, 2023 pm 05:10 PM
修复 Windows 11 中缺少的 NVIDIA 控制面板的 5 个技巧Apr 19, 2023 pm 05:10 PM几位NVIDIA显卡用户报告说,Windows11中缺少NVIDIA控制面板。造成这种情况的可能原因有多种,包括显卡驱动程序错误、软件过时、注册表子项和值丢失,或随机错误。除了提供对NVIDIA图形驱动程序设置的控制之外,该面板还允许您访问和使用您可能已安装在系统上的其他NVIDIA实用程序。建议您在获得运行显卡所需的驱动程序后立即下载并在您的设备上安装NVIDIA控制面板。该软件的使用对于那些使用3D应用程序或狂热的Windows游戏玩家特别有益。您可以详细了解您的系统在使


热AI工具

Undresser.AI Undress
人工智能驱动的应用程序,用于创建逼真的裸体照片

AI Clothes Remover
用于从照片中去除衣服的在线人工智能工具。

Undress AI Tool
免费脱衣服图片

Clothoff.io
AI脱衣机

AI Hentai Generator
免费生成ai无尽的。

热门文章

热工具

螳螂BT
Mantis是一个易于部署的基于Web的缺陷跟踪工具,用于帮助产品缺陷跟踪。它需要PHP、MySQL和一个Web服务器。请查看我们的演示和托管服务。

MinGW - 适用于 Windows 的极简 GNU
这个项目正在迁移到osdn.net/projects/mingw的过程中,你可以继续在那里关注我们。MinGW:GNU编译器集合(GCC)的本地Windows移植版本,可自由分发的导入库和用于构建本地Windows应用程序的头文件;包括对MSVC运行时的扩展,以支持C99功能。MinGW的所有软件都可以在64位Windows平台上运行。

SublimeText3 Mac版
神级代码编辑软件(SublimeText3)

SublimeText3 英文版
推荐:为Win版本,支持代码提示!

禅工作室 13.0.1
功能强大的PHP集成开发环境





