本文将介绍如何解决在Microsoft Word中出现的内存或磁盘空间不足以重新分页或打印文档的问题。这种错误通常会在用户尝试打印Word文档时出现。如果您遇到类似的错误,请参考本文提供的建议进行解决。

内存或磁盘空间不足,无法重新分页或打印此文档Word错误
解决Microsoft Word打印错误“没有足够内存或磁盘空间重新分页或打印文档”的方法。
下面,我们已经详细解释了所有这些修复。
1]更新Microsoft Office

建议您使用最新版本的Microsoft Office,因为过时的软件可能存在小错误,导致各种问题。请确保手动检查并安装Microsoft Office中的更新,以确保系统正常运行。
2]关闭占用内存的应用程序

错误消息指出内存或磁盘空间不足。建议关闭后台应用程序和其他打开的软件。要完全关闭后台应用程序,进入任务管理器,终止应用程序。右键单击应用程序,选择结束任务。
3]更改您的默认打印机

在打印Word文档时遇到了错误消息。建议您尝试更改默认打印机,或者使用Microsoft Print to PDF将文档另存为PDF格式。这样就可以顺利打印所需的PDF文件。
4]在安全模式下启动Word
Microsoft Office应用程序中的错误也可能由于外接程序冲突而发生。要确认这一点,请在安全模式下启动Microsoft Word。安全模式会在禁用外接程序的情况下启动Office应用程序。现在,打开您的文档并打印它。如果这次没有出现错误,则此错误是由外接程序造成的。

现在,要识别有问题的加载项,请在正常模式下启动Word并开始逐个禁用加载项。每次禁用外接程序时打印您的文档。当错误消失时,您刚才禁用的外接程序就是罪魁祸首。
5]重命名NorMal.dotm文件
NorMal.dotm是一个Microsoft Word模板文件,其中包含用于确定文档基本外观的默认样式和自定义设置。如果错误仍然出现,则该文件可能已损坏。我们建议您重命名此文件,并查看这是否解决了问题。

首先,如果Microsoft Word处于打开状态,请将其关闭。现在,打开运行命令框并在其中键入以下命令。之后,点击OK。
%AppData%
上述命令将打开漫游文件夹。现在,打开Microsoft文件夹,然后打开Templates文件夹。您将在那里看到NorMal.dotm文件。如果您尚未启用文件扩展名,您将看不到其扩展名。
现在,右击NorMal.dotm文件并选择Rename。将其名称从NorMal.dotm更改为NorMal.old.dotm。请勿更改或删除文件扩展名。重命名文件后,打开Word。Word将自动创建一个新的Normal.dotm文件。
6]将Word文件保存为另一种格式,最好是.doc格式
你也可以尝试一件事。将Word文档保存为另一种格式,最好是.doc格式。请执行以下步骤:

现在,打开保存的Word文档并打印它。这一次,您应该能够正确地打印它。
7]修复或重新安装Office

如果错误仍然出现,则您的Microsoft Office安装可能已损坏。在这种情况下,我们建议您修复Microsoft Office。运行在线修复。在线修复需要时间,但需要修复Office安装。

您还可以尝试卸载并重新安装Microsoft Office应用程序。使用Microsoft Support and Recovery Assistant(SARA)工具从系统中完全删除Office。现在,重新安装Office。在删除Microsoft Office之前,请确保您有其激活密钥,因为您需要它来重新激活您的Office产品。
就这样。我希望这能帮到你。
当打印机显示内存不足时,我如何修复打印机?
您的打印机可能会遇到内存问题,如内存不足、内存不足等。要解决此问题,您可以尝试一些修复程序,如更新打印机固件、更新PC上的打印机驱动程序等。如果这不能解决问题,请与打印机支持部门联系。
我可以删除什么来释放空间?
要释放硬盘空间,您可以删除硬盘上不必要的文件。你可以使用像TreeSize这样的自由软件来分析你的硬盘存储,这样你就可以快速删除不必要的文件。您还可以使用文件资源管理器和第三方工具查找最大的文件。
Read next: Word could not create the work file, Check the Temp Environment Variable.
以上是内存或磁盘空间不足,无法重新分页或打印此文档Word错误的详细内容。更多信息请关注PHP中文网其他相关文章!
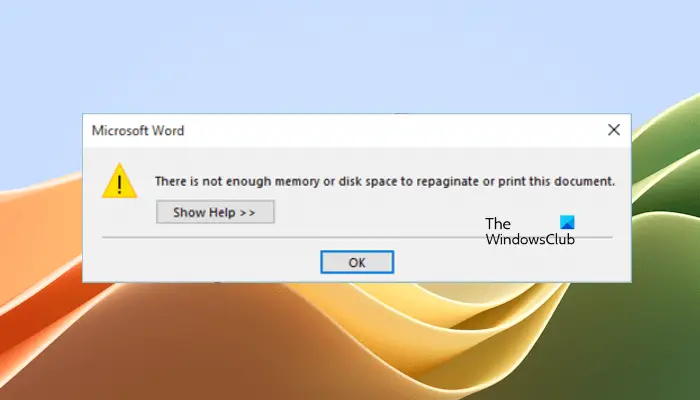 内存或磁盘空间不足,无法重新分页或打印此文档Word错误Feb 19, 2024 pm 07:15 PM
内存或磁盘空间不足,无法重新分页或打印此文档Word错误Feb 19, 2024 pm 07:15 PM本文将介绍如何解决在MicrosoftWord中出现的内存或磁盘空间不足以重新分页或打印文档的问题。这种错误通常会在用户尝试打印Word文档时出现。如果您遇到类似的错误,请参考本文提供的建议进行解决。内存或磁盘空间不足,无法重新分页或打印此文档Word错误解决MicrosoftWord打印错误“没有足够内存或磁盘空间重新分页或打印文档”的方法。更新MicrosoftOffice关闭占用内存的应用程序更改您的默认打印机在安全模式下启动Word重命名NorMal.dotm文件将Word文件保存为另一
 无法打开word文档中的超链接Feb 18, 2024 pm 06:10 PM
无法打开word文档中的超链接Feb 18, 2024 pm 06:10 PM近年来,随着网络技术的不断发展,我们的生活中离不开各种数字工具和互联网。在处理文档时,特别是在写作中,我们经常会使用到word文档。然而,有时我们可能会遇到一个棘手的问题,那就是word文档中的超链接无法打开。下面将就这个问题进行一番探讨。首先,我们需要明确的是,超链接是指在word文档中添加的指向其他文档、网页、目录、书签等的链接。当我们点击这些链接时,我
 学习Go语言文档中的os.Stdout.Write函数实现标准输出Nov 03, 2023 pm 03:48 PM
学习Go语言文档中的os.Stdout.Write函数实现标准输出Nov 03, 2023 pm 03:48 PM学习Go语言文档中的os.Stdout.Write函数实现标准输出在Go语言中,标准输出是通过os.Stdout来实现的。os.Stdout是一个*os.File类型的变量,它代表了标准输出设备。为了将内容输出到标准输出,可以使用os.Stdout.Write函数。本文将介绍如何使用os.Stdout.Write函数实现标准输出,并提供具体的代码示例。os.
 Java文档解读:StringBuilder类的substring()方法详细介绍Nov 03, 2023 pm 04:31 PM
Java文档解读:StringBuilder类的substring()方法详细介绍Nov 03, 2023 pm 04:31 PMJava文档解读:StringBuilder类的substring()方法详细介绍引言:在Java编程中,字符串的处理是非常常见的操作之一。而Java提供了一系列关于字符串处理的类和方法,其中StringBuilder类是常用于频繁字符串操作的选择。在StringBuilder类中,substring()方法是一个非常有用的方法,用于截取字符串的子串。本文将
 如何实现Workerman文档的基本使用方法Nov 08, 2023 am 11:46 AM
如何实现Workerman文档的基本使用方法Nov 08, 2023 am 11:46 AM如何实现Workerman文档的基本使用方法简介:Workerman是一个高性能的PHP开发框架,它可以帮助开发者轻松构建高并发的网络应用程序。本文将介绍Workerman的基本使用方法,包括安装和配置、创建服务和监听端口、处理客户端请求等。并给出相应的代码示例。一、安装和配置Workerman在命令行中输入以下命令来安装Workerman:c
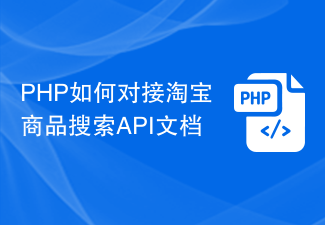 PHP如何对接淘宝商品搜索API文档Jul 01, 2023 pm 10:16 PM
PHP如何对接淘宝商品搜索API文档Jul 01, 2023 pm 10:16 PMPHP如何对接淘宝商品搜索API文档淘宝是中国最大的电子商务平台之一,拥有庞大的商品库存和用户群体。对于开发者来说,通过对接淘宝的API接口,可以获取商品信息、推广活动以及进行交易等功能,从而实现个性化的商业应用。本文将介绍如何使用PHP语言对接淘宝商品搜索API,帮助开发者快速构建自己的电商应用。第一步:注册成为淘宝开发者在开始之前,需要先注册成为淘宝开发
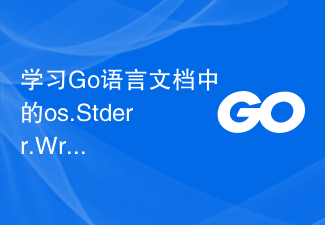 学习Go语言文档中的os.Stderr.Write函数实现标准错误输出Nov 04, 2023 am 09:58 AM
学习Go语言文档中的os.Stderr.Write函数实现标准错误输出Nov 04, 2023 am 09:58 AM学习Go语言文档中的os.Stderr.Write函数实现标准错误输出,需要具体代码示例在Go语言中,标准错误输出通常用于向用户报告程序中的错误信息。而os.Stderr.Write函数可以实现将错误信息输出到标准错误输出。下面我们将通过具体的代码示例来展示如何使用这个函数。首先,我们需要导入os包来访问标准错误输出。代码如下:packagemaini
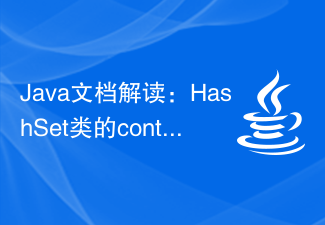 Java文档解读:HashSet类的contains()方法用法详解Nov 04, 2023 am 11:43 AM
Java文档解读:HashSet类的contains()方法用法详解Nov 04, 2023 am 11:43 AMJava文档解读:HashSet类的contains()方法用法详解HashSet类是Java中常用的集合类之一,它实现了Set接口,并且基于哈希表的数据结构,具有高效的插入、删除和查找操作。其中,contains()方法是HashSet类提供的一个重要方法,用于判断集合中是否包含指定的元素。本文将详细解析HashSet类的contains()方法的用法,并


热AI工具

Undresser.AI Undress
人工智能驱动的应用程序,用于创建逼真的裸体照片

AI Clothes Remover
用于从照片中去除衣服的在线人工智能工具。

Undress AI Tool
免费脱衣服图片

Clothoff.io
AI脱衣机

AI Hentai Generator
免费生成ai无尽的。

热门文章

热工具

螳螂BT
Mantis是一个易于部署的基于Web的缺陷跟踪工具,用于帮助产品缺陷跟踪。它需要PHP、MySQL和一个Web服务器。请查看我们的演示和托管服务。

MinGW - 适用于 Windows 的极简 GNU
这个项目正在迁移到osdn.net/projects/mingw的过程中,你可以继续在那里关注我们。MinGW:GNU编译器集合(GCC)的本地Windows移植版本,可自由分发的导入库和用于构建本地Windows应用程序的头文件;包括对MSVC运行时的扩展,以支持C99功能。MinGW的所有软件都可以在64位Windows平台上运行。

SublimeText3 Mac版
神级代码编辑软件(SublimeText3)

SublimeText3 英文版
推荐:为Win版本,支持代码提示!

禅工作室 13.0.1
功能强大的PHP集成开发环境






