在Windows 11/10上启用或禁用Windows引导管理器
- 王林转载
- 2024-02-19 13:09:031861浏览
在这篇文章中,我们将向您展示在Windows 11/10上启用或禁用Windows启动管理器的多种方法。
Windows Boot Manager(BOOTMGR)是Windows操作系统的一个重要组件,负责配置引导环境,管理引导序列,以及处理引导错误。它在安装了多个操作系统的PC上尤为实用,因为它允许用户在启动或重新启动时选择要加载的操作系统。
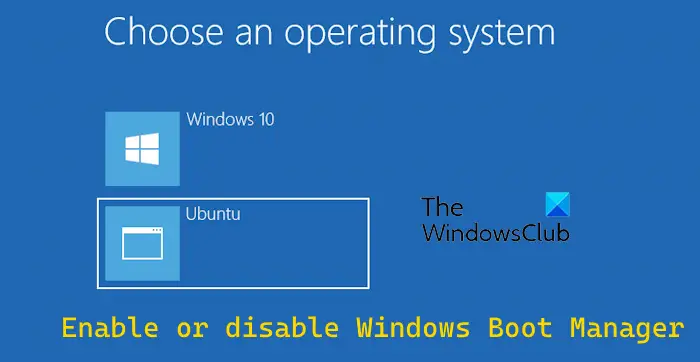
如果您想加快系统启动速度,可以尝试禁用Windows启动管理器来减少启动时间。尽管这不是推荐做法,但可以显着提高引导速度。此外,您还可以编辑Bootmgr显示的持续时间。
在Windows 11/10上启用或禁用Windows引导管理器
以下是在Windows 11/10上启用或禁用Windows启动管理器的方法:
1]使用命令提示符启用或禁用Windows引导管理器
您可以通过命令行界面来启用或禁用Windows启动管理器。在命令提示符下输入相应的命令即可完成此操作。
首先,以管理员权限运行命令提示符。可以通过在Windows搜索中输入cmd来查找命令提示符应用程序,然后右键单击并选择“以管理员身份运行”。
现在,逐个输入以下命令:
Bcdedit/set{Bootmgr}显示引导菜单是
Bcdedit/设置{Bootmgr}超时30
注意:在上述命令中,超时值决定了引导管理器显示的持续时间(以秒为单位)。
如果要完全禁用引导管理器,可以键入以下命令并按Enter按钮:
Bcdedit/设置{Bootmgr}超时%0
要重新启用引导管理器,只需增加上述命令中的超时值。
2]使用系统属性启用或禁用Windows引导管理器
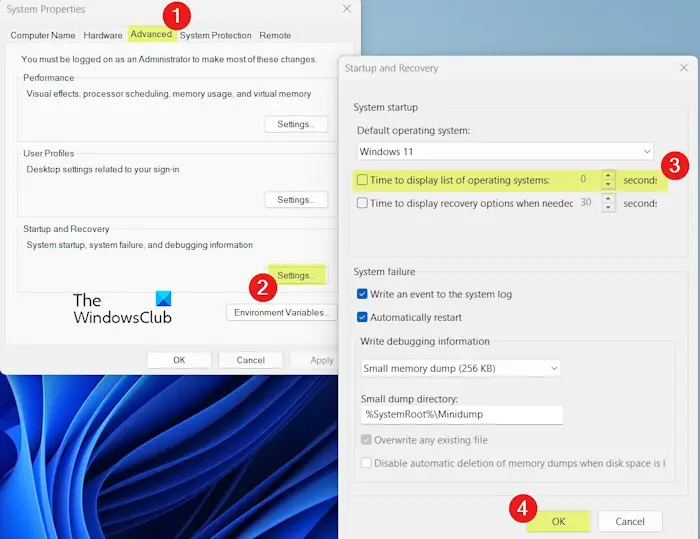
编辑Windows启动管理器的另一种方法是通过系统属性。您可以使用此实用程序启用或禁用Bootmgr。以下是实现这一点的步骤:
首先,使用Win+R打开Run命令框并在其Open字段中输入sysdm.cpl以快速启动System Properties窗口。
现在,转到高级选项卡,在启动和恢复部分,单击设置按钮。
之后,取消选中Time to display list of operating systems复选框以禁用Boot Manager,然后单击OK按钮。现在重新启动PC时,您将看不到Windows启动管理器屏幕。
如果要修改显示Windows启动管理器的时间,可以勾选显示操作系统列表的时间框,然后输入所需的时间(以秒为单位)。
完成后,按OK,然后单击Apply&>OK按钮保存更改,并关闭系统属性窗口。
3]通过系统配置工具启用或禁用Windows启动管理器
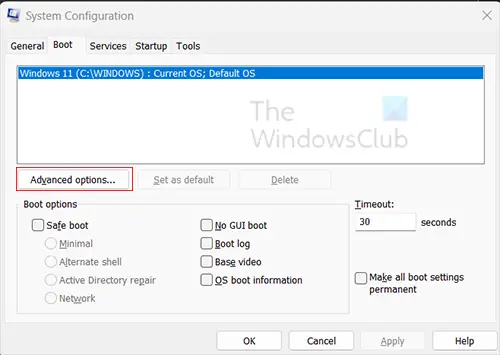
启用、禁用或修改Bootmgr的另一种方法是使用系统配置工具。让我们来看看是如何做到的。
首先,调用Run对话框并在Open框中输入msconfig以启动系统配置。
接下来,转到Boot(引导)选项卡。
现在,输入所需的启动时间值(以秒为单位),以修改启动系统时Windows Boot Manager的持续时间。
如果要禁用Windows启动管理器,请在超时框中输入0。否则,您可以输入类似30、40等的值。
完成后,单击应用&>确定按钮以应用修改并关闭窗口。
以上是在Windows 11/10上启用或禁用Windows引导管理器的详细内容。更多信息请关注PHP中文网其他相关文章!

