在Windows 11上玩游戏时电脑死机
- 王林转载
- 2024-02-19 12:12:021491浏览
当Windows PC与适当的硬件规格相匹配时,它将成为理想的游戏平台。虽然游戏体验通常会更加流畅,但有时你可能会遇到游戏崩溃的情况,尤其是在运行Windows 11的设备上。在这篇文章中,我们将分享如何解决在Windows 11上玩游戏时出现的电脑死机问题。
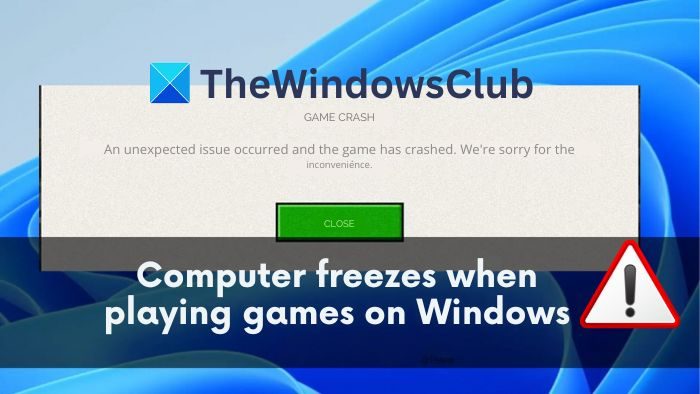
在Windows 11上玩游戏时,是什么原因导致电脑死机?
作为游戏玩家,最令人沮丧的体验之一是在游戏过程中丢失所有的进度,因为电脑在保存前崩溃了。许多用户在使用Windows11电脑时频繁遇到这个问题。这可能是由于系统兼容性、软件问题或硬件故障引起的。
- Windows更新不兼容或有故障:有时,新的Windows更新可能会导致错误或冲突,从而影响PC的稳定性。Windows更新也可能导致游戏不兼容。
- 快速的GPU驱动程序:GPU是最关键的PC游戏组件之一。快速的GPU驱动程序可能会在游戏时导致PC崩溃。
- 过热:游戏会给电脑的组件带来压力,导致它们产生热量。热量通过风扇排出,但如果外流被堵塞,可能会导致系统过热和崩溃。
- 禁用可调整大小的条形码/4G以上编码:可调整大小的条形码允许您的CPU访问您的GPU的整个内存,而4G以上的编码允许您的主板支持超过4 GB的GPU内存。如果禁用这些选项,您的电脑可能会在执行资源密集型游戏时崩溃。
在Windows 11上玩游戏时电脑死机
现在您已经了解了在Windows上玩游戏时PC冻结的原因,接下来让我们看看如何解决在Windows 11上玩游戏时Windows计算机冻结的情况。
在开始之前,您必须确保您的计算机硬件规格符合游戏要求的规格。
1]确保适当通风
游戏会提高系统组件的温度,这是正常现象。确保电脑通风口畅通,避免灰尘堵塞,以免导致过热而崩溃。最好在无尘环境下使用电脑,并定期清理GPU风扇上的灰尘。
请确保在使用笔记本电脑时放在平坦的表面或支架上,以保持通风口通畅并促使散热。
2]更改屏幕分辨率
每台显示器支持不同的分辨率范围。如果您的设置与某款游戏支持的最小或最大分辨率不匹配,可能会导致电脑崩溃。您可以查找游戏的分辨率要求,调整显示器设置以避免问题。
- 前往游戏开发商的官方网站,找到你想玩的游戏的最小和最大显示规格。
- 现在,转到桌面,右键单击,然后从上下文菜单中打开显示设置。
- 向下滚动以找到显示分辨率选项,然后展开显示分辨率。
- 现在您将看到所有可用于显示的分辨率;根据游戏可用的最小和最大分辨率调整它们。
- 重新启动电脑以使更改正确生效。检查问题是否已为您解决。
如果屏幕分辨率设置呈灰色显示,请阅读故障排除指南进行修复。
3]重新安装游戏服务
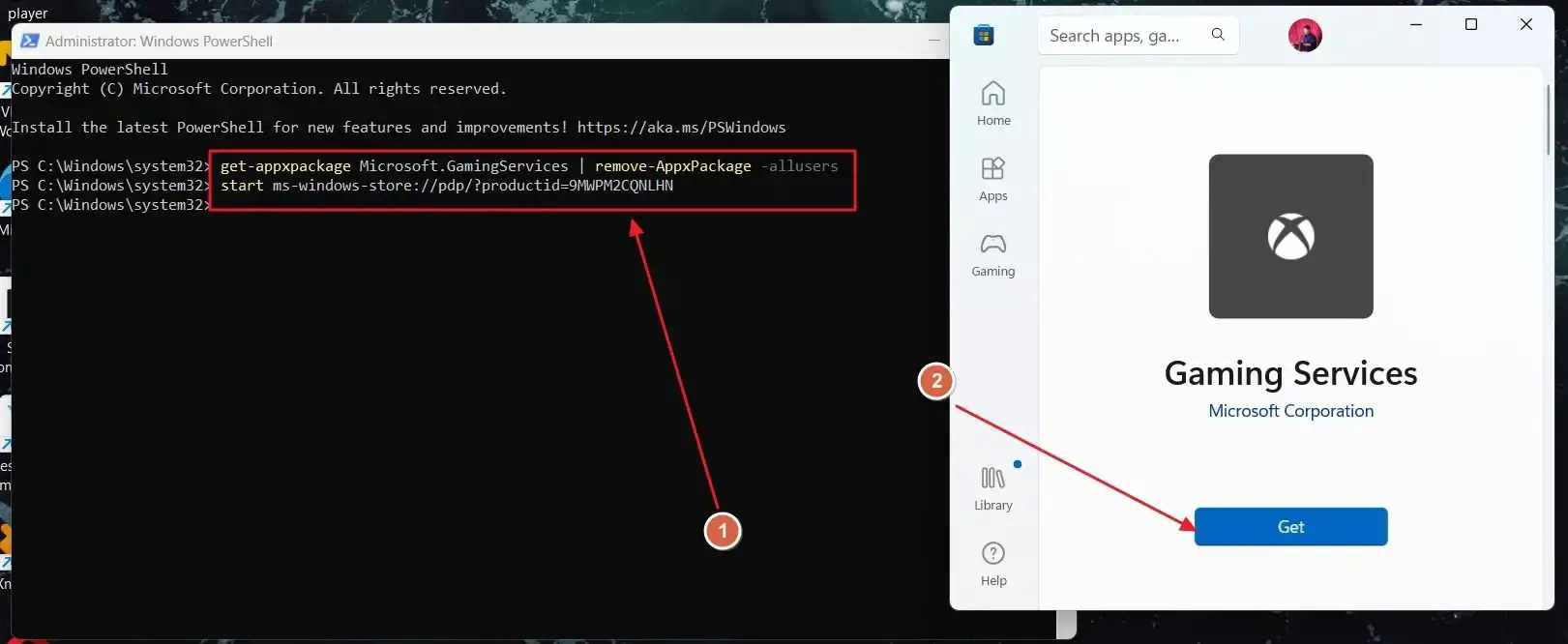
游戏服务通常是帮助游戏在Windows中正常运行的服务。假设游戏服务应用程序已损坏或未安装在您的PC上。在这种情况下,你可能会经常遇到兼容性问题,当你在Windows 11上玩游戏时,你的电脑会冻结或崩溃:
- 打开Windows开始菜单,搜索Windows PowerShell,右键单击第一个结果,然后单击以管理员身份运行。
- 这将打开提升的Windows PowerShell。现在粘贴以下命令并按回车键:
Get-appxPackage Microsoft.GamingServices|Remove-AppxPackage-所有用户
- 在同一窗口中,粘贴以下命令并按Enter键:
启动ms-windows-store://pdp/?productid=9MWPM2CQNLHN
- 这将为您重新安装Windows游戏服务。请重新启动您的电脑以检查问题是否已解决。
4]启用可调整大小的条形码支持和4G以上编码
默认情况下,您的CPU和主板没有设置为访问您的GPU的全部功能,而且一些游戏需要的不仅仅是默认功能。可调整大小的条形图允许您的CPU访问您的GPU的总处理能力,而上述4G编码允许您的主板访问超过4 GB的GPU内存。
这意味着您的CPU和GPU可以更快地通信,因为可以同时传输更多数据。这允许您访问您的GPU的完整功能,以获得更好、更流畅的游戏体验。
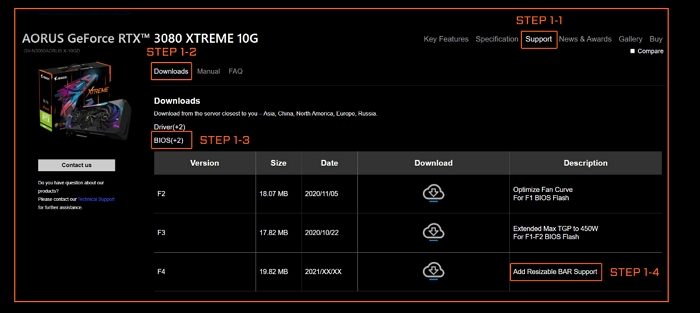
您需要先更新UEFI,然后在BIOS/UEFI中启用ReBAR。
5]降级GPU驱动程序
错误的GPU驱动程序最终会发生冲突,并导致游戏出现问题。如果您的GPU驱动程序最近有更新,或者它们是最新版本,您可以将其降级到以前的版本以解决该问题:
- 右键单击任务栏中的Windows开始图标,然后从PowerUser菜单中打开设备管理器。
- 在设备管理器中展开显示适配器选项,找到您的GPU,然后右键单击它。
- 从上下文菜单中,选择卸载设备并继续。
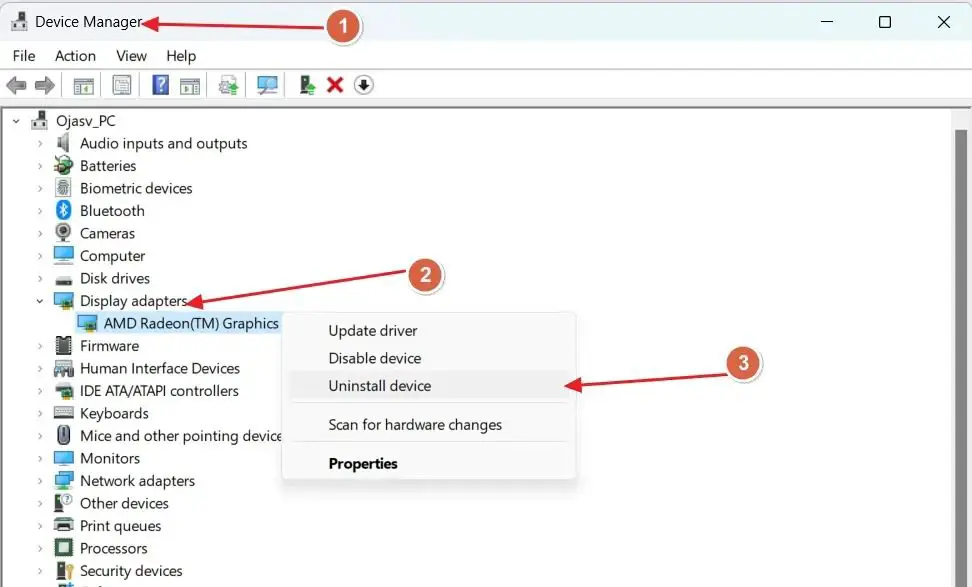
- 卸载设备后,请访问适用于您的GPU的OEM网站。
- 在网站上搜索您的GPU名称并访问驱动程序页面。
- 从驱动程序页面,下载比当前版本更早的版本。
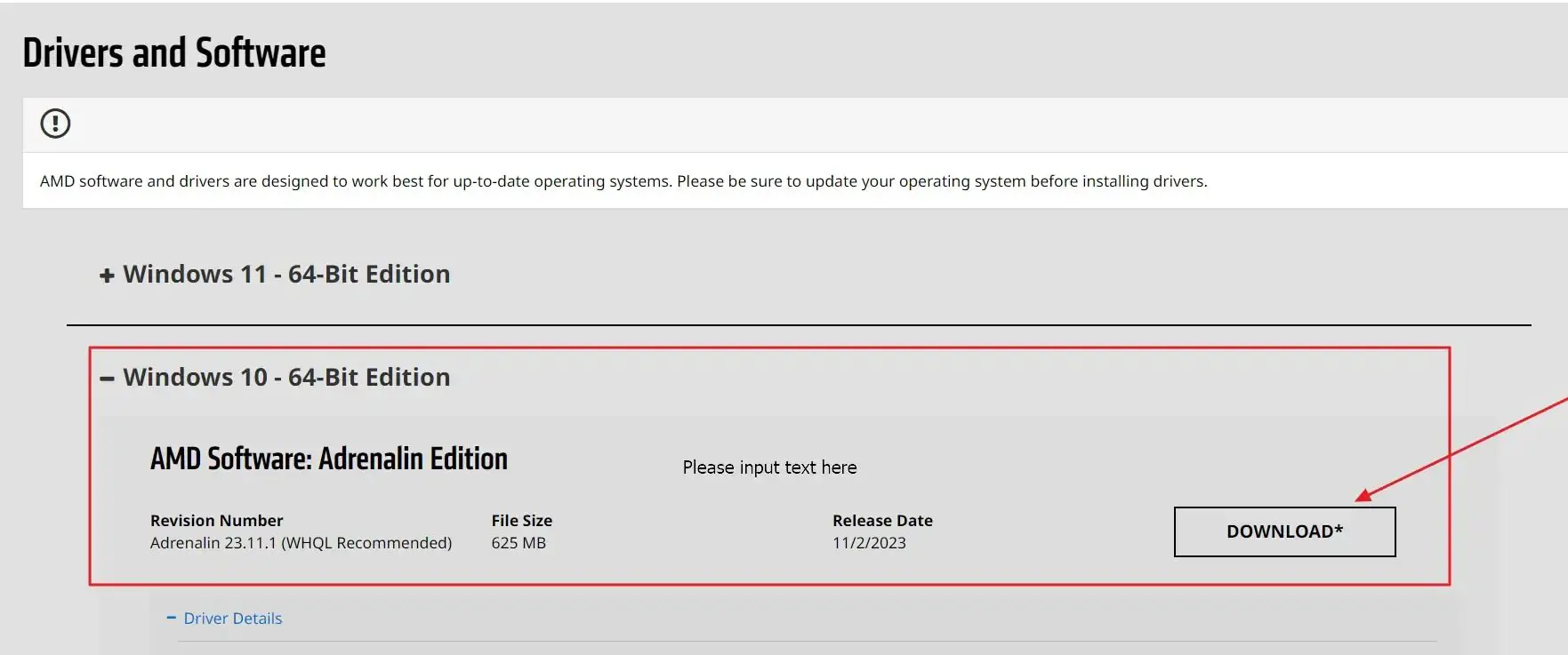
- 运行安装程序以降级您的GPU驱动程序。
- 重新启动电脑以使更改生效。
如何在Windows中删除旧的和无用的驱动程序
6]卸载最新的Windows更新
最新的Windows更新有时会引入错误和冲突,或者使您的游戏不兼容。您可以卸载最新的Windows更新来修复玩游戏时电脑崩溃的问题:
- 按键盘上的Windows+I组合键打开Windows设置。
- 从Windows设置的左窗格转到Windows更新部分。
- 现在,在Windows更新中,打开更新历史记录。请向下滚动以找到卸载更新选项,然后单击将其打开。
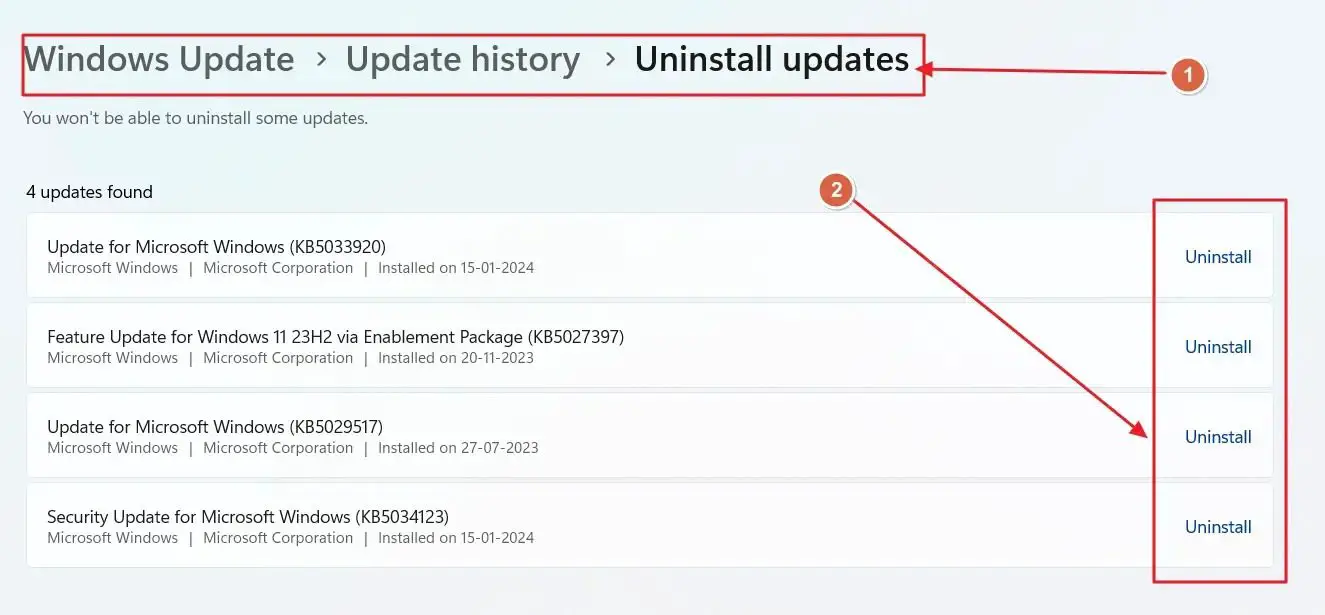
- 现在,您将看到可以卸载的所有更新。卸载您怀疑会导致您的电脑出现问题的最新版本。
- 重新启动PC并检查问题是否已解决。
以上是在Windows 11上玩游戏时电脑死机的详细内容。更多信息请关注PHP中文网其他相关文章!

