如何保护Excel的工作簿结构不被改动?
- WBOYWBOYWBOYWBOYWBOYWBOYWBOYWBOYWBOYWBOYWBOYWBOYWB转载
- 2024-02-18 15:50:071150浏览
php小编香蕉教你如何保护Excel的工作簿结构不被改动。在Excel中,我们可以通过设置密码来保护工作簿结构,防止他人对工作簿进行修改。首先,打开Excel文档,点击“文件”->“信息”->“保护工作簿”->“加密密码”,设置好密码后保存即可。这样,其他人在打开工作簿时就需要输入密码才能进行修改,有效保护了工作簿的结构不被改动。
工作簿之间的内容通常相互关联,一旦误操作可能导致数据表受损。因此,保护Excel工作簿的结构至关重要。
今天就来说说如何保护工作簿结构,可以禁止对工作表进行重命名、移动、复制、删除等操作。
打开Excel表格后,点击上方选项【审阅】下的【保护工作簿】,弹出对话框后输入想要设置的密码后,点击【确定】。
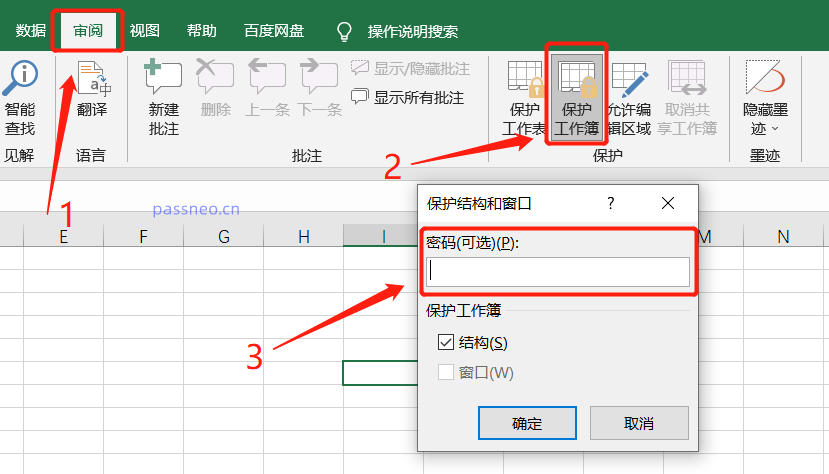
然后再次输入密码进行二次确认。这样,Excel表格的工作簿结构保护就设置好了。
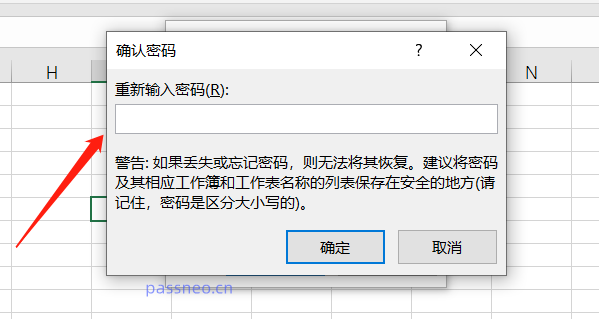
设置好后,我们可以看到,工作簿的操作选项都是灰色的,无法点击。
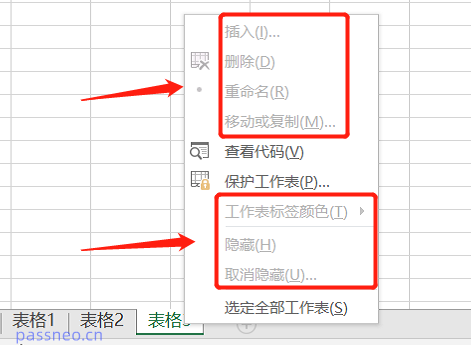
对工作簿进行改动时,还会弹出“工作簿有保护,不能更改”的提示框。
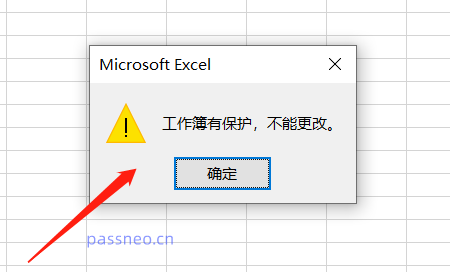
当然,后续如果Excel的工作簿不需要保护了,或许自己需要进行改动,也是可以取消的。
只需要同样点击Excel上方【审阅】选项下的【保护工作簿】,然后在弹出的对话框中输入原本设置的密码,点击【确定】后,Excel的工作簿保护就撤销了,工作簿结构也就进行改动了。
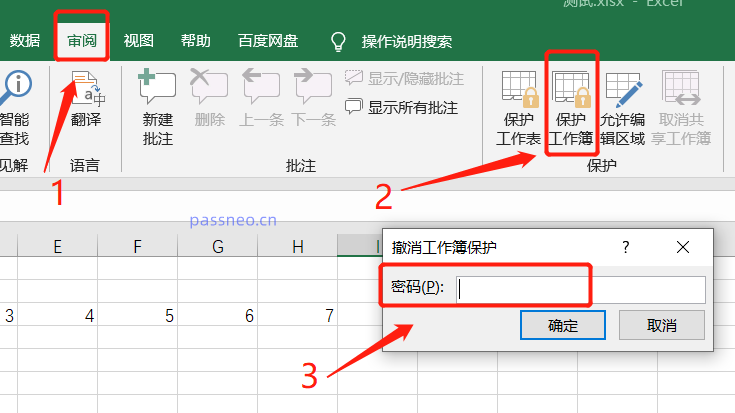
从上面的操作可以看出,Excel设置了工作簿保护后再撤销,是需要输入密码的,所以在设置密码的时候一定要记牢或者保存好,因为Excel没有找回密码的功能,这在设置密码的时候就有提示。
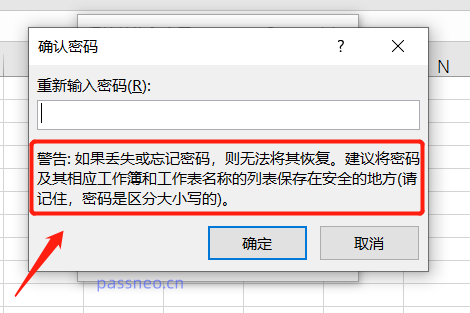
那如果真的忘记了不知道密码怎么办呢?我们可以借助其他的工具,不需要输入密码可以直接去掉Excel的工作簿保护,比如百事牛Excel密码恢复工具。
在工具里选择【解除限制】模块,导入Excel表格后,点击【开始】即可。
工具链接:百事牛Excel密码恢复工具
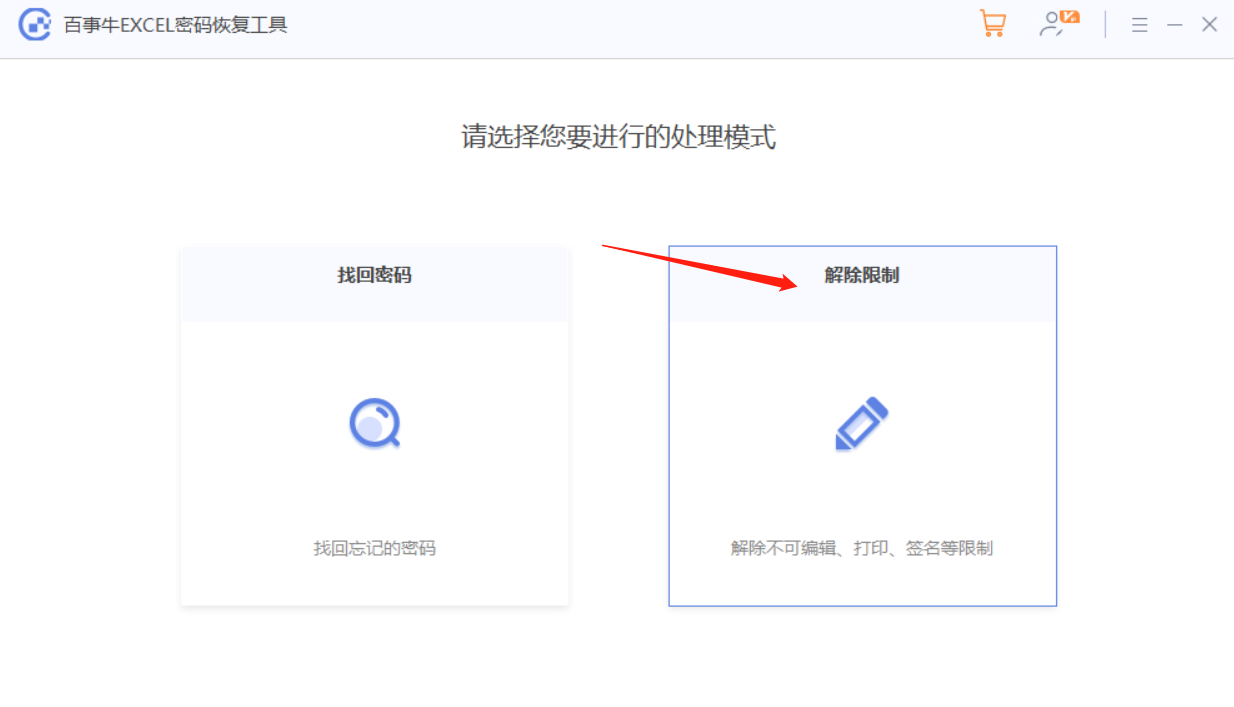
以上是如何保护Excel的工作簿结构不被改动?的详细内容。更多信息请关注PHP中文网其他相关文章!

