如何修改Word文档密码?
- 王林转载
- 2024-02-18 15:42:071013浏览
php小编草莓在本文中将为大家介绍如何修改Word文档密码。在工作或学习中,我们经常会使用Word文档来存储重要信息,设置密码可以更好地保护文档的安全。如果你想修改已有文档的密码,可以通过简单的步骤来实现。接下来,我们将详细介绍修改Word文档密码的方法,让你轻松掌握这项技能。
下面来看看Word文档常用的3种密码是如何修改的。
一、打开密码
想要修改“打开密码”,我们需要通过密码打开Word文档后再操作。
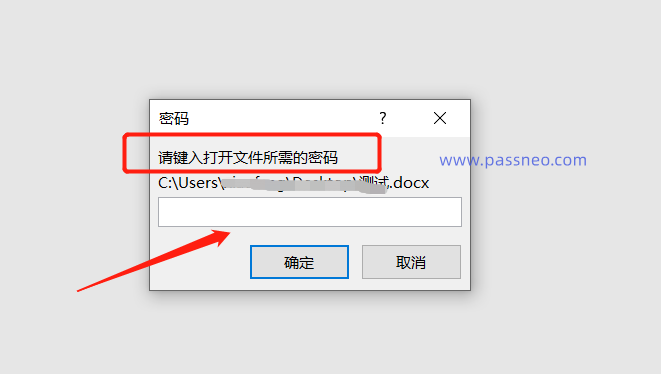
然后,按照设置密码的操作流程,依次点击菜单选项卡【文件】→【信息】→【保护文档】→【用密码进行加密】;
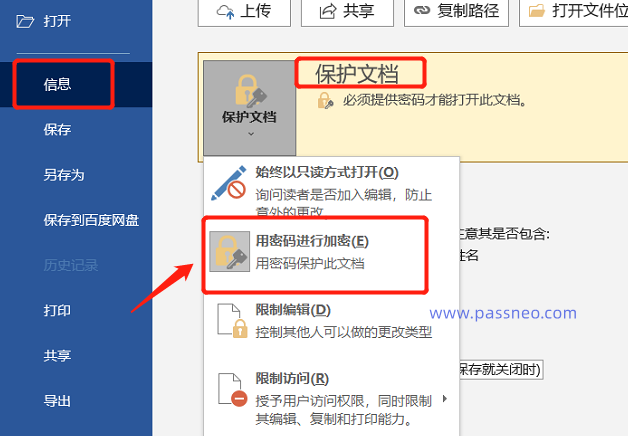
弹出【加密文档】对话框后,可以看到密码栏已经存在原来的密码,将密码删除,再输入想要设置的新密码,点击【确定】后再重复输入一次,保存文件后,Word文档的“打开密码”就修改好了。
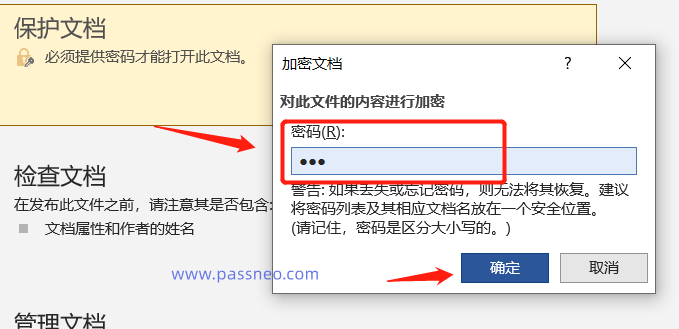
二、“限制编辑密码”
Word文档设置了限制编辑就无法进行编辑、修改等操作,但“限制密码”无法直接修改,只能解除限制后,再重新设置新的密码。
解除“限制”需要点击菜单选项【审阅】列表中的【限制编辑】,然后在出现的页面中点击【停止保护】,弹出【取消保护文档】对话框后,输入原本设置的密码,就可以解除Word文档的“限制编辑”了。
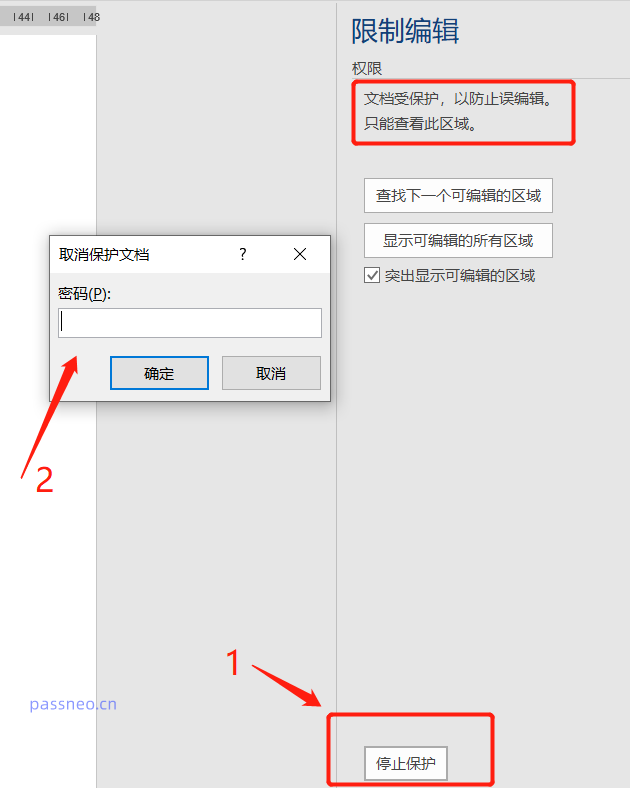
三、“只读方式密码”
Word文档设置以“只读方式”打开,可以保护文档就算编辑修改了也无法保存原文档。
“只读方式密码”与前面两种密码不同,不用原来的密码也可以进行修改。
首先,打开Word文档后,点击【只读】进入只读模式;
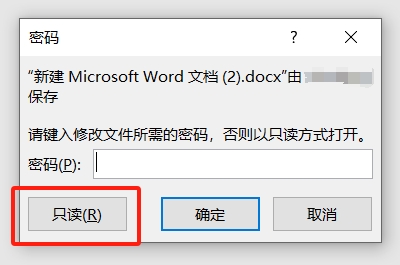
然后,依次点击菜单选项卡【文件】→【另存为】,在【另存为】对话框中,点击【工具】选项列表中的【常规选项】;
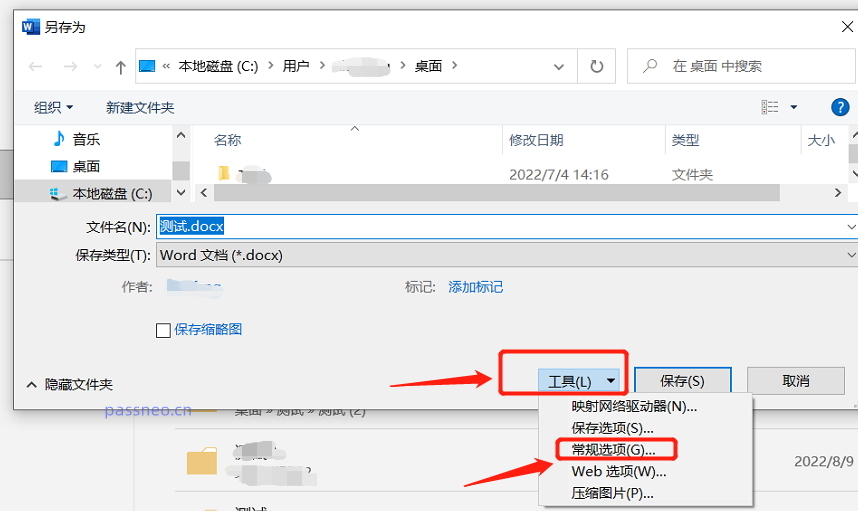
弹出【常规选项】对话框后,在【修改文件时的密码】一栏里输入想要设置的新密码,点击【确定】后再重新输入一次,然后保存文档。
需要注意的是,保存文档时,要修改文件名后才能保存,因为文档是以“只读方式”打开的,不能用原来的文件名保存。
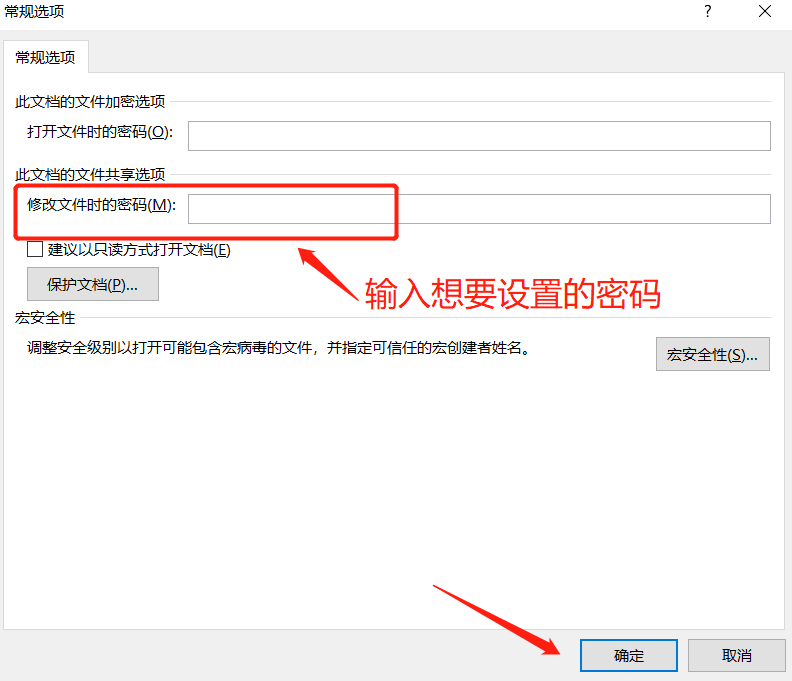
如果修改“只读方式密码”后,不想重新命名Word文档,那需要在打开Word文档时,输入密码获得写权限,再来修改密码。
输入密码打开Word文档后,按同样的操作流程, 在【另存为】对话框里,可以看到【修改文件时的密码】一栏里已经存在密码,将密码删除后,输入想要设置的新密码,点击【确定】后再重新输入一次,然后保存文件,就修改好密码了。
用这种方式修改密码后,不用重新命名Word文档,也可以直接保存。
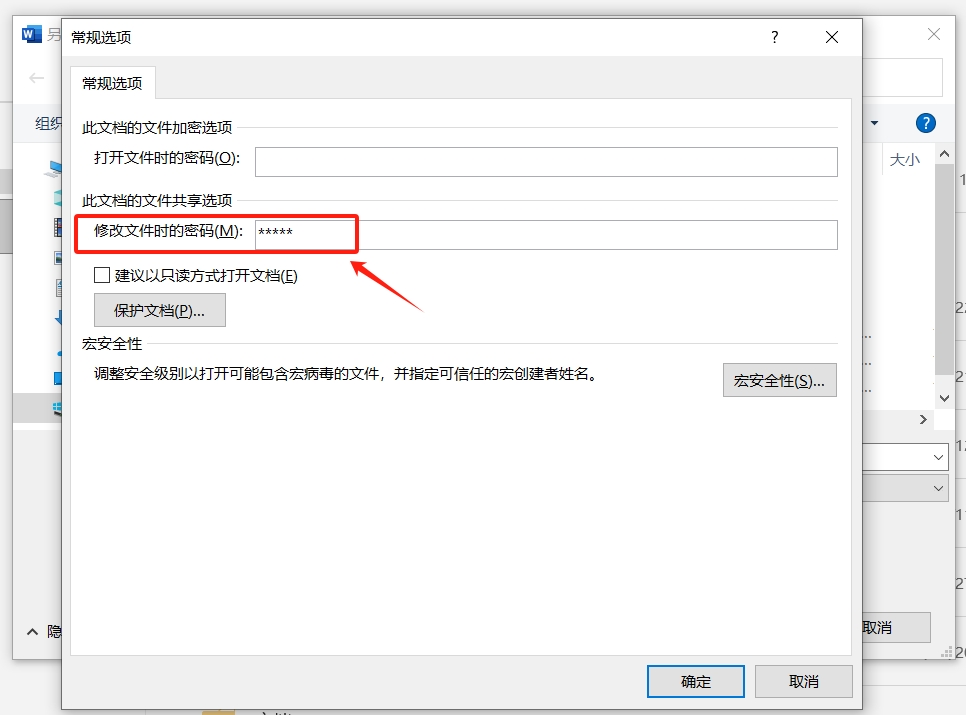
由以上方法可以看出,Word文档除了“只读方式密码”,另外两项,也就是“打开密码”和“限制密码”都需要输入原本的密码,才能进行修改,那如果忘记密码怎么办呢?
这种情况,我们可以借助工具来解决问题。
比如百事牛Word密码恢复工具,可以同时解决Word文档“打开密码”和“限制密码”的遗忘问题。
工具里有两个模块,【找回密码】提供了4种方法来找回Word文档的“打开密码”,【解除限制】可以不用密码,直接去除Word文档的“限制密码”。
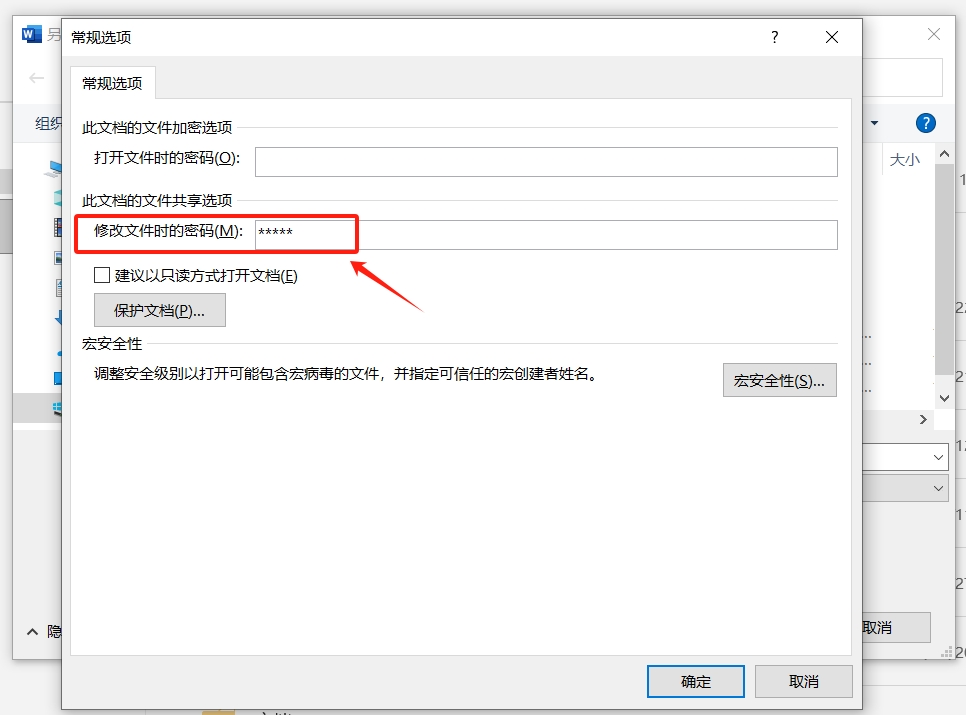
以上是如何修改Word文档密码?的详细内容。更多信息请关注PHP中文网其他相关文章!

