Word文档如何设置成'不可编辑”的模式?
- PHPz转载
- 2024-02-18 15:10:161166浏览
php小编百草教你如何将Word文档设置为“不可编辑”模式。在Word文档中,通过“受保护”功能可以设置文档为只读状态,防止他人对文档进行编辑修改。这种设置可以有效保护文档的内容完整性,让你的文档更安全可靠。
Word文档里自带设置限制保护的选项,通过菜单中【审阅】选项下的【限制编辑】来设置。

点击【限制编辑】后,文档右侧会弹出新的页面,根据需要可以选择【格式化限制】或者【编辑限制】,在选项下面还可以选择更加细化的限制选项。
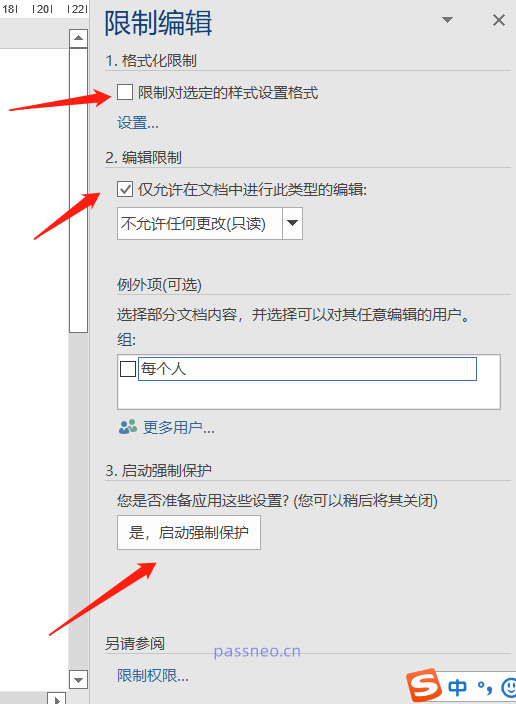
比如【限制编辑】里可以选择【不允许任何更改(只读)】,或者只限制禁止【修改】。
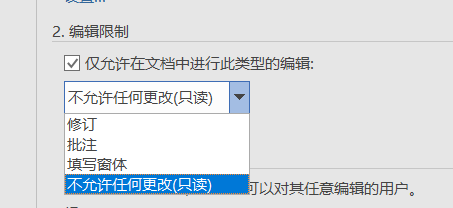
选择好后,点击上面页面底部的【是,启动强制保护】,随后会弹出对话框,输入并再次确认想要设置的密码,Word的“限制编辑”就设置好了。
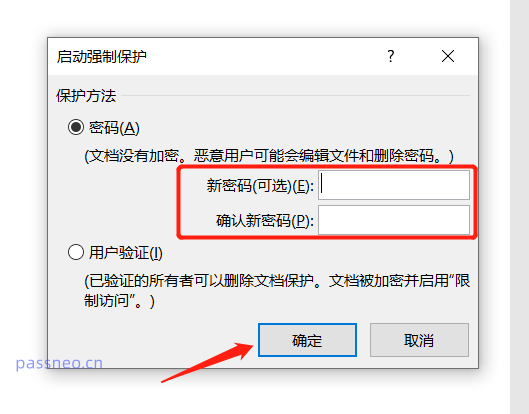
根据限制的范围,可以看到Word文档的编辑相关选项都是灰色状态,无法点击,也无法打印或保存。
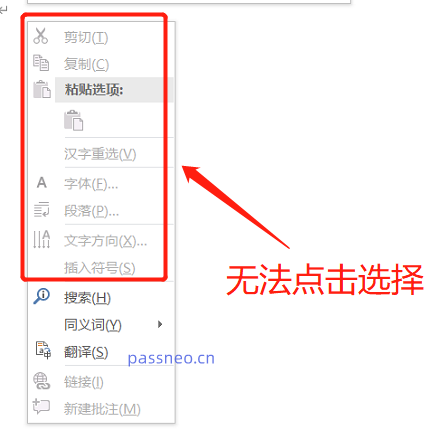
如果Word文档后续不需要保护了,或者自己需要编辑,我们可以把保护去掉。
同样选择菜单中的【审阅】-【限制编辑】。

文档右侧出现新页面,点击下方的【停止保护】,然后在弹出的对话框中,输入原本设置的密码,点击【确定】后,Word文档的“限制编辑”就取消了,也就可以编辑了。
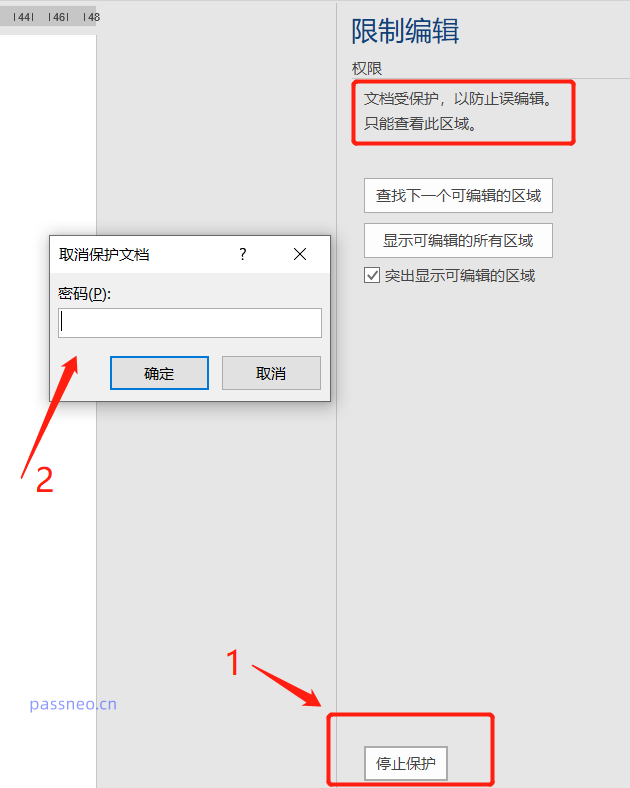
从上面可以看出,Word文档里需要输入密码才能取消“限制编辑”,如果担心密码忘记了,我们可以设置“只读模式”。
Word文档在“只读模式”下,文档内容可以编辑修改,但是无法直接保存原文档,也算是可以保护文档内容。
设置也很简单,点击Word文档的【文件】选项,然后依次点击【信息】-【保护文档】-【始终以只读方式打开】,“只读模式”就设置好了。
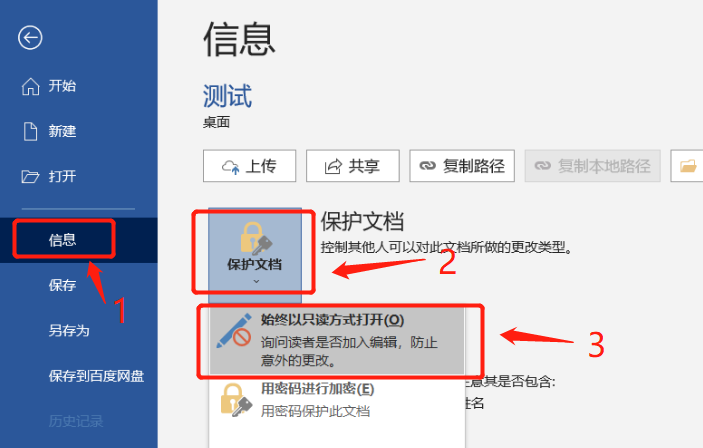
取消“只读模式”也不需要密码,按照设置的路径,重新点击【文件】-【信息】-【保护文档】-【始终以只读方式打开】,就可以取消了。
当然,就算Word文档设置了“限制保护”,后面忘记密码了,也不用担心,我们可以试试其他工具,以 百事牛Word密码恢复工具 为例,选择【解除限制】模块,可以直接去除Word文档的限制,不用输密码。
工具链接:百事牛Word密码恢复工具
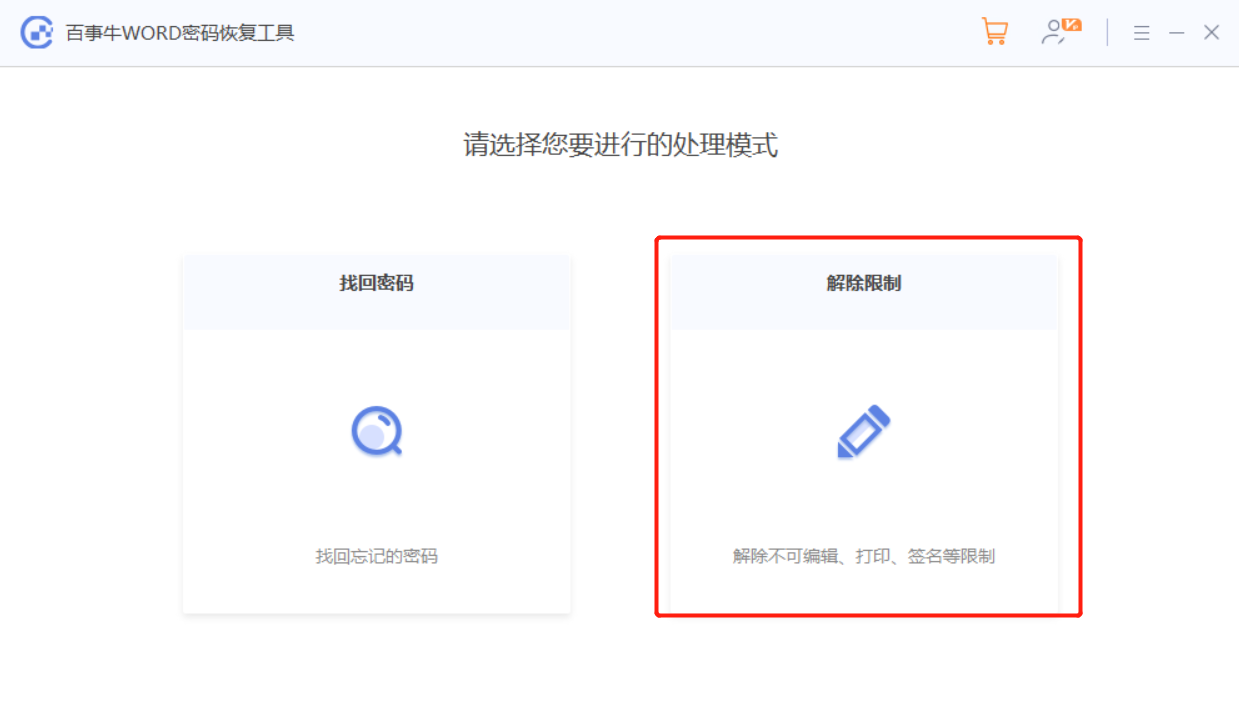
解除限制后的Word文档会另存为新的文档,点击【前往查看】即可找到。
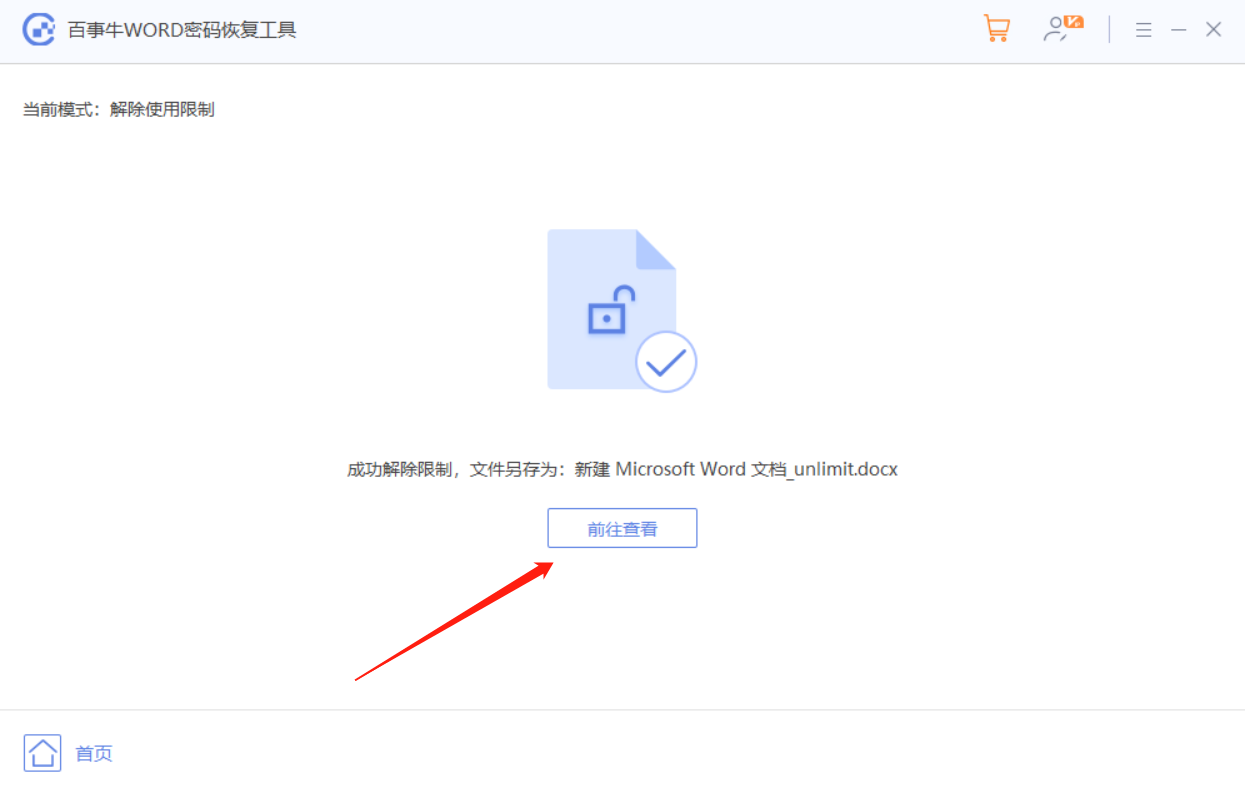
以上是Word文档如何设置成'不可编辑”的模式?的详细内容。更多信息请关注PHP中文网其他相关文章!

