PPT不能编辑,如何取消PPT的'只读模式”?
- PHPz转载
- 2024-02-18 15:09:061227浏览
php小编草莓PPT文档被设置为“只读模式”后,用户无法编辑内容,这给工作和学习带来了不便。要取消PPT的“只读模式”,可以通过简单的几个步骤来实现,以便重新编辑和保存文档。
当我创建密码的时候,觉得很简单易记,但过了一段时间,发现自己高估了记忆力,密码完全忘记了!
没有密码,只能以只读模式打开PPT,自己也无法编辑了。
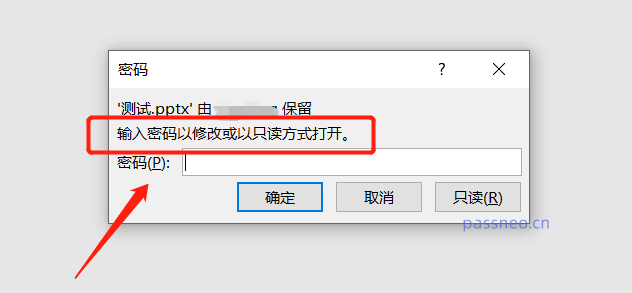 .
.
在只读模式下,也无法像Excel那样,通过【另存为】将权限密码取消,因为【另存为】是无法点击的状态。
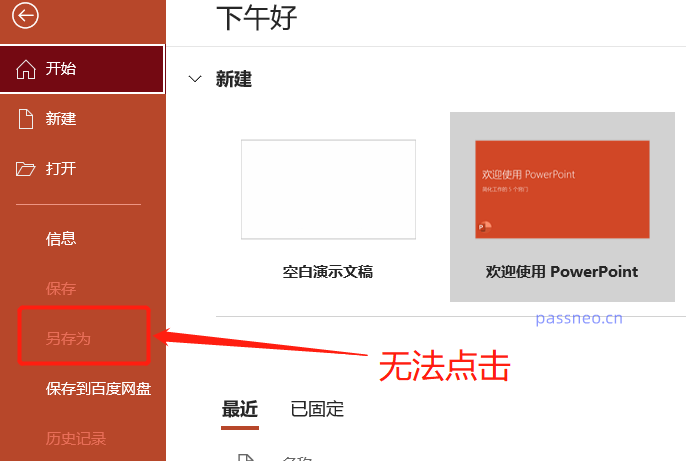 .
.
无法编辑,难道要重新做一份?那就太麻烦了。办法还是有的,虽然流程稍微多一点,但还是值得一试,下面是操作方法:
1、先把原有的PPT复制一份备份,防止操作失败,损坏了原来的PPT。
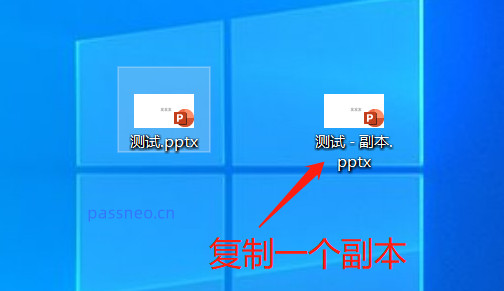 .
.
2、将副本PPT的后续,由pptx改成RAR,弹出的提示框中点击【是】。
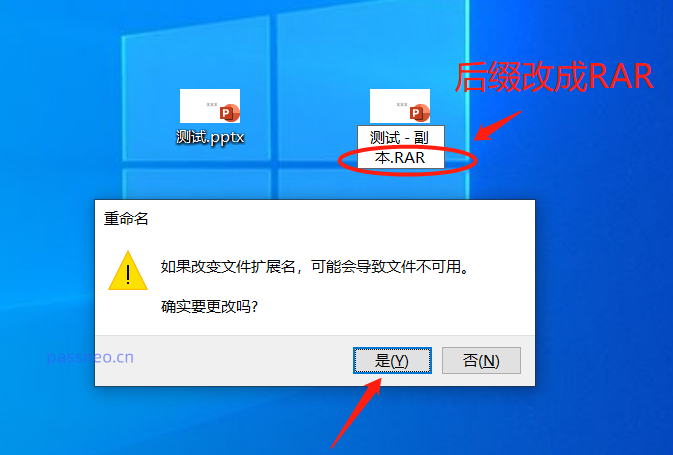 .
.
3、PPT变成RAR格式后,用鼠标双击打开,记得不能用压缩器解压打开。(这步的前提是要有个压缩软件,没有的话可以下载一个)。
打开RAR文件后,在里面找到“PPT”这个文件夹,在双击打开。
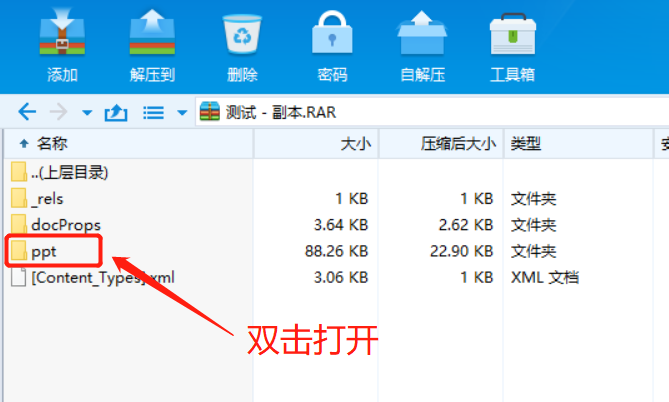 .
.
4、在PPT文件夹里,再找到 “presentation.xml ”这个文件,然后点击鼠标右键,找到【内部查看器打开】这个选项。
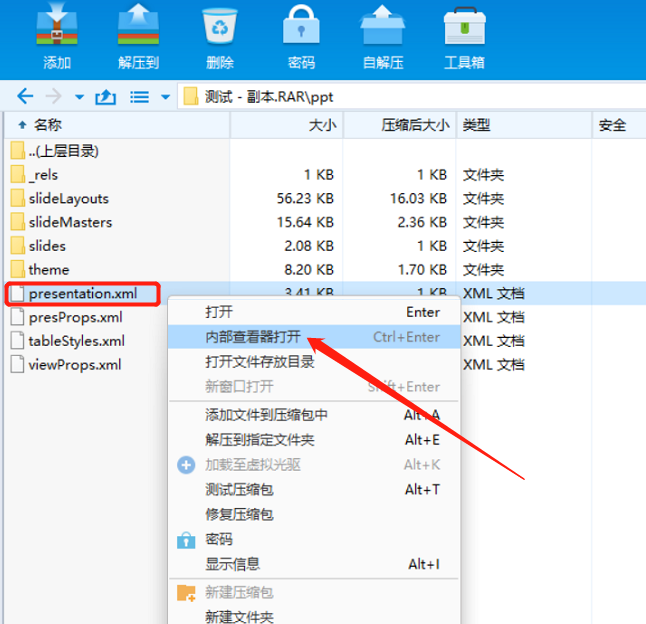 .
.
5、打开后,会出现一个代码的文本框。我们再用“Ctrl+F” ,在搜索框里输入“modify”进行搜索定位,找到以
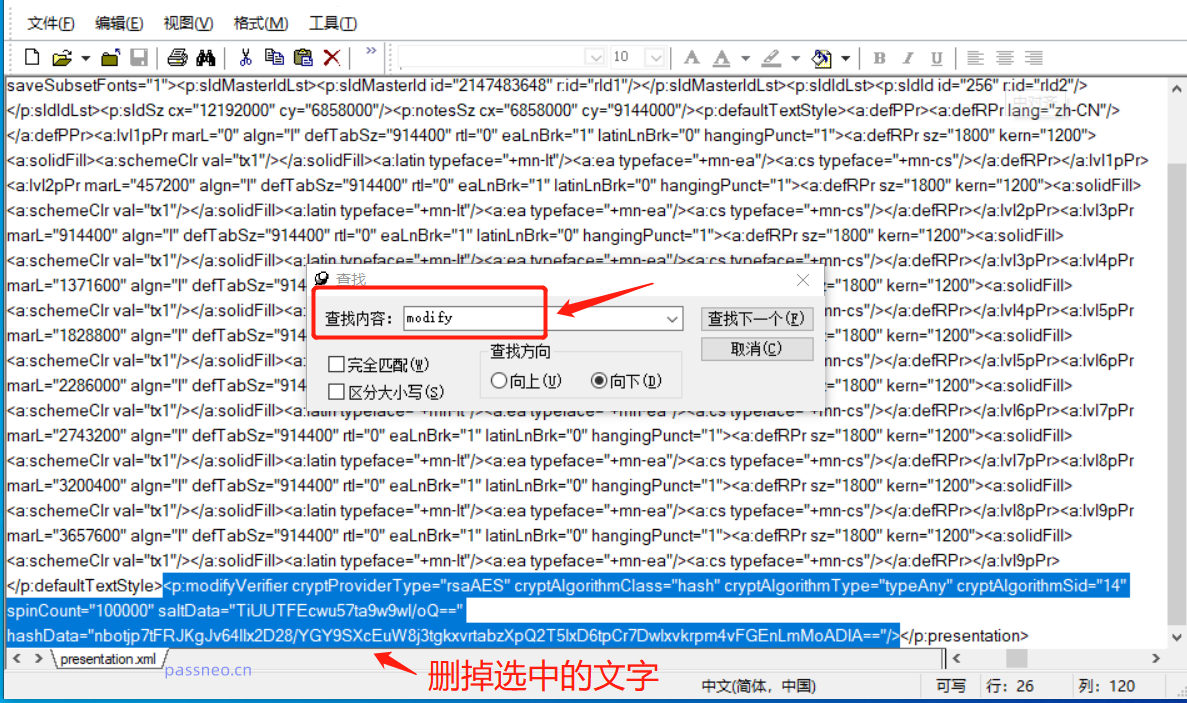 .
.
6、删除蓝色代码后,关闭文本框,对所有的提示保存,都选择【是】。
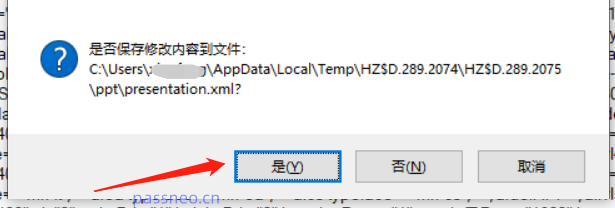 .
.
7、关闭RAR文件夹,然后把副本PPT的后续,由RAR重新改回pptx。
这时,再打开副本PPT就没有输密码的提示了,也就是只读模式已经清除,可以自由编辑了。
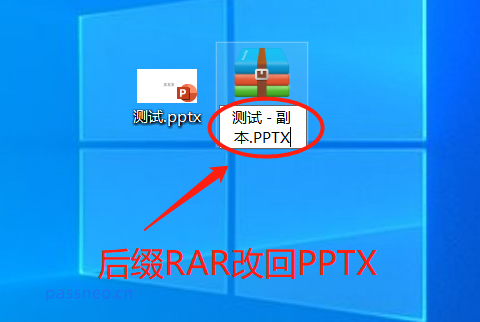
.
这个方法说简单也算简单,但还是有人会在操作中因为配置、软件不同等,遇到各种各样问题,导致操作失败。
可以对照着上面的步骤,看哪里出问题,一个个解决。
如果操作了很久还是失败,其实可以试试用其他工具来解决,虽然多用了一个工具,但操作却简单很多,比如百事牛PPT密码恢复工具 ,不需要密码,就能直接解除PPT原来的“只读模式”。
打开工具后,选择【解除限制】模块,再导入PPT就可以了。
工具链接:百事牛PPT密码恢复工具
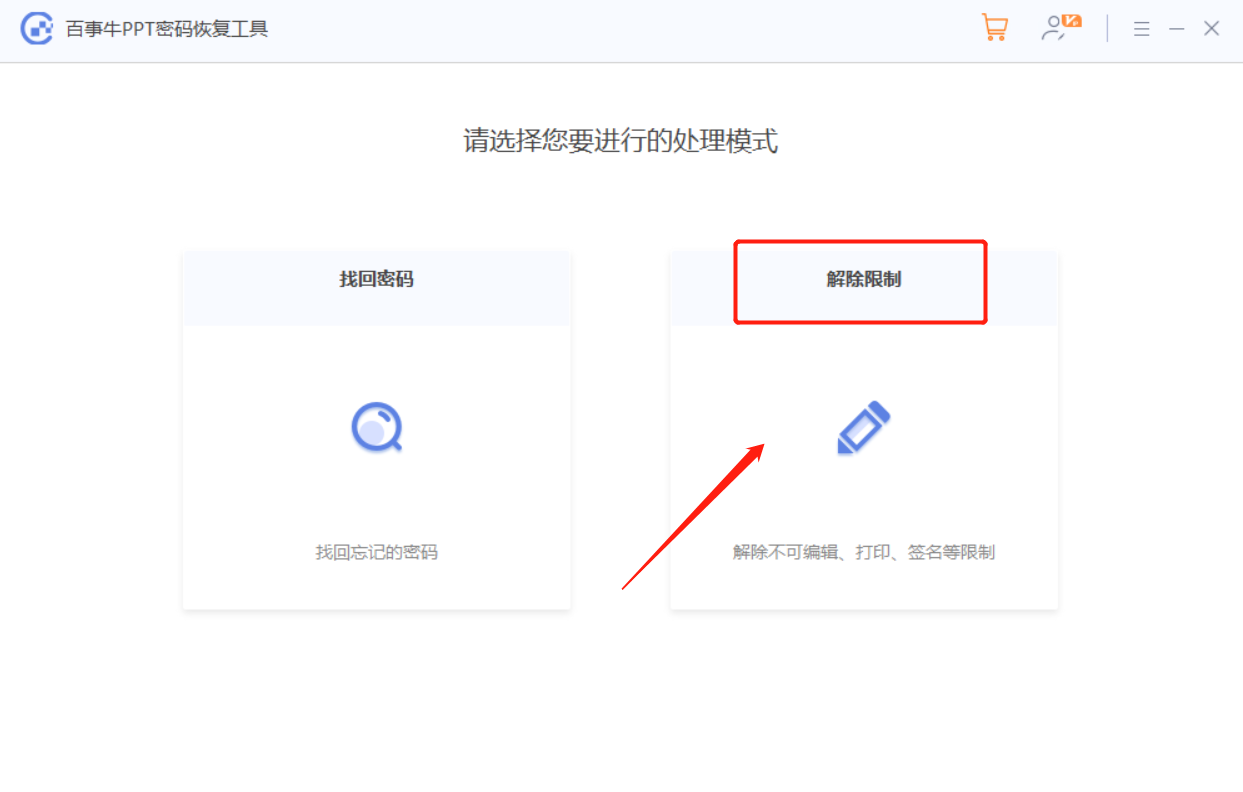
解除“只读模式”后的PPT会另存为新的PPT,点击【前往查看】打开文件夹即可找到。
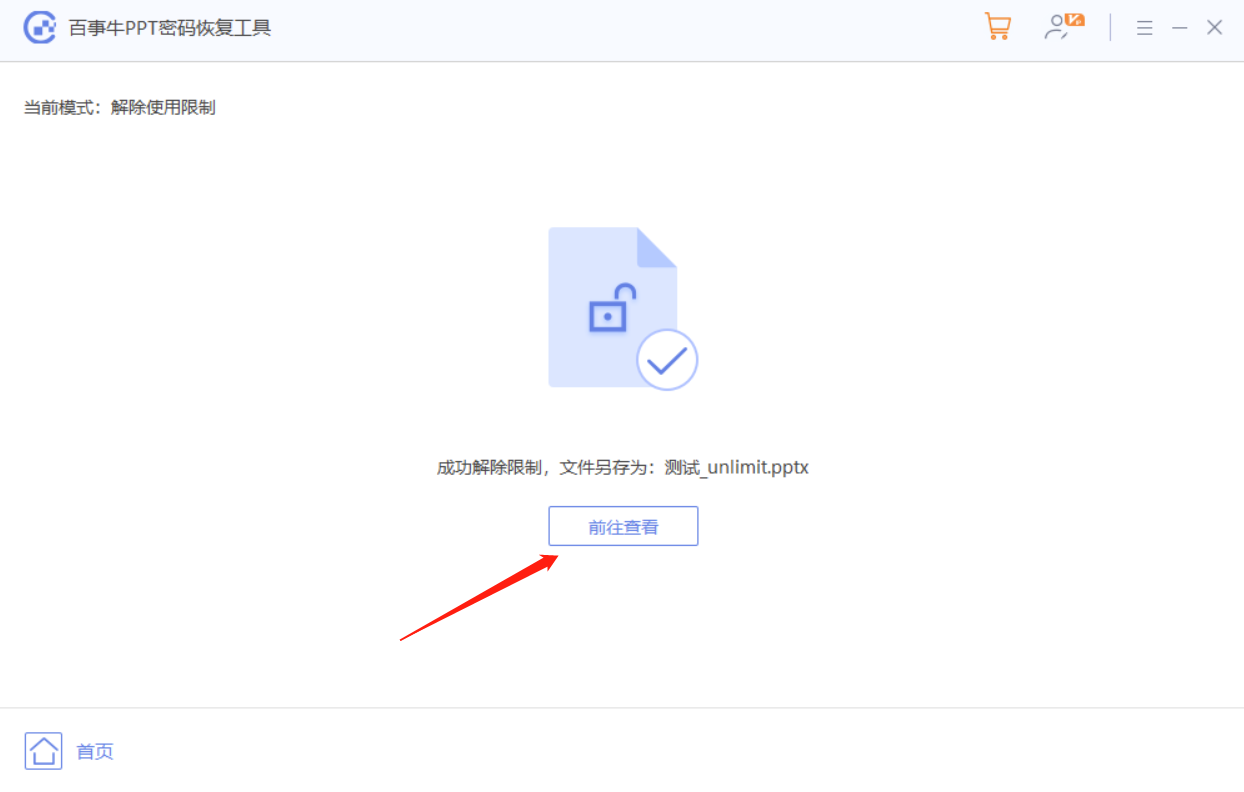
以上是PPT不能编辑,如何取消PPT的'只读模式”?的详细内容。更多信息请关注PHP中文网其他相关文章!

