Excel表格如何'限制编辑区域”?
- WBOYWBOYWBOYWBOYWBOYWBOYWBOYWBOYWBOYWBOYWBOYWBOYWB转载
- 2024-02-18 14:54:071331浏览
php小编西瓜为您介绍如何在Excel表格中设置“限制编辑区域”。通过设定工作表保护功能,可以选择性地允许用户编辑特定区域,同时限制其他区域的编辑权限。这样可以有效保护表格的数据完整性,防止误操作。接下来,我们将详细讲解如何进行设置,让您更好地管理Excel表格中的编辑权限。
Excel“限制编辑区域”根据不同需求,有两种设置方法,下面分别来看看具体如何操作。
设置方法一:
如果想要限制的不可编辑区域比较少,比如说只限制下图表中的“数量”一列不可编辑,其他区域可编辑,可以用此方法。
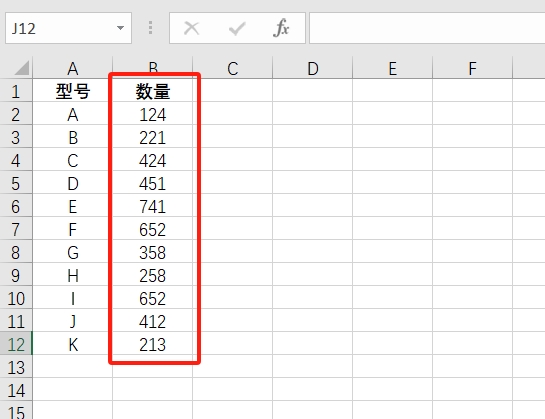
设置步骤:
1.打开Excel后,点击表格左上角的“三角形”图标来选定整个表格,也可以用快捷键“Ctrl+A”来选定。
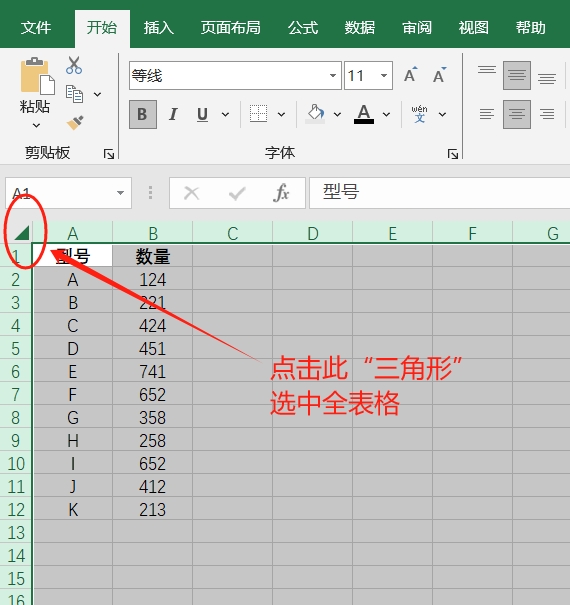
2.选定整个表格后,点击鼠标右键,选择【设置单元格格式】选项。
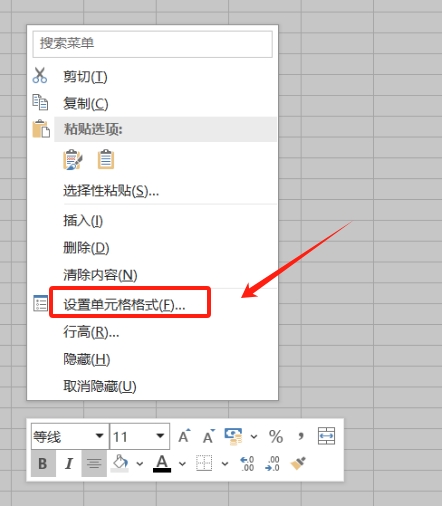
3.弹出【设置单元格格式】对话框后,选择【保护】选项,然后将【锁定】前面的“√”去掉,再点击【确定】。
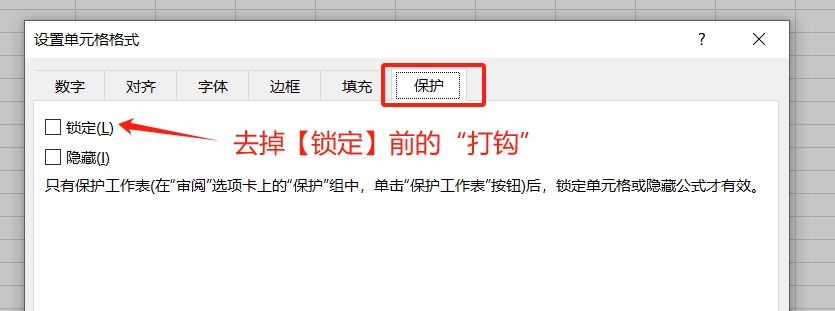
4.回到表格中,选中需要锁定编辑的区域,然后点击鼠标右键选择【设置单元格格式】,弹出对话框后,选择【保护】选项,并勾选【锁定】选项,再点击【确定】。
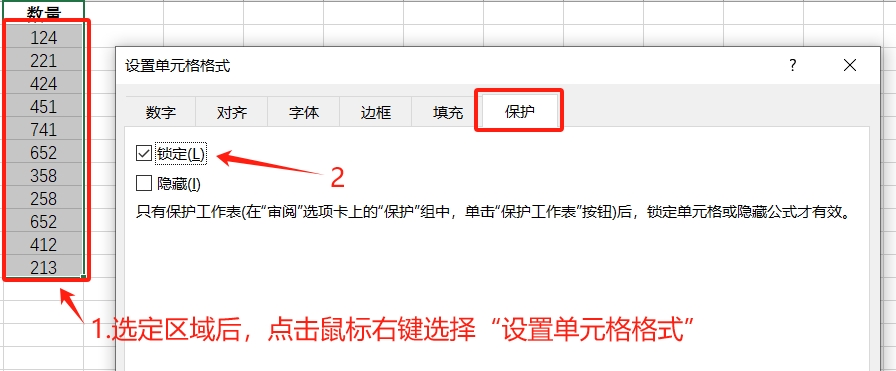
5.点击菜单选项卡【审阅】列表中的【保护工作表】。
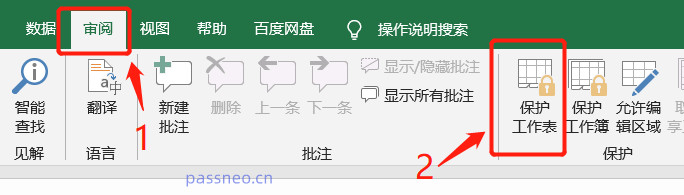
6.弹出对话框后,勾选【保护工作表及锁定的单元格内容】,然后在密码栏输入想设置的密码,点击【确定】后再重复输入一次,Excel表格的“限制编辑区域”就设置好了。
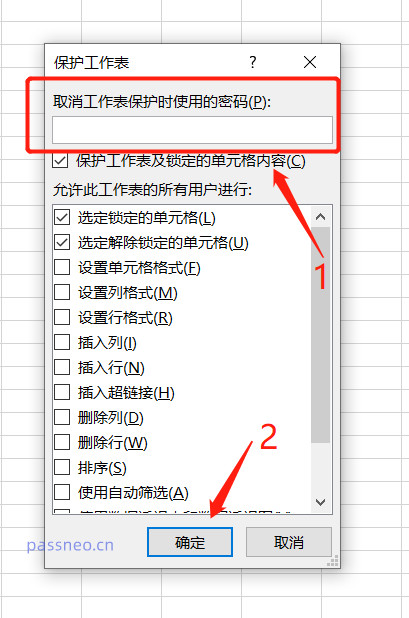
设置好后可以看到,想要编辑“数量”这一列数据,就会弹出提示单元格受保护,需要密码才能更改,其他区域则是可以自由编辑。
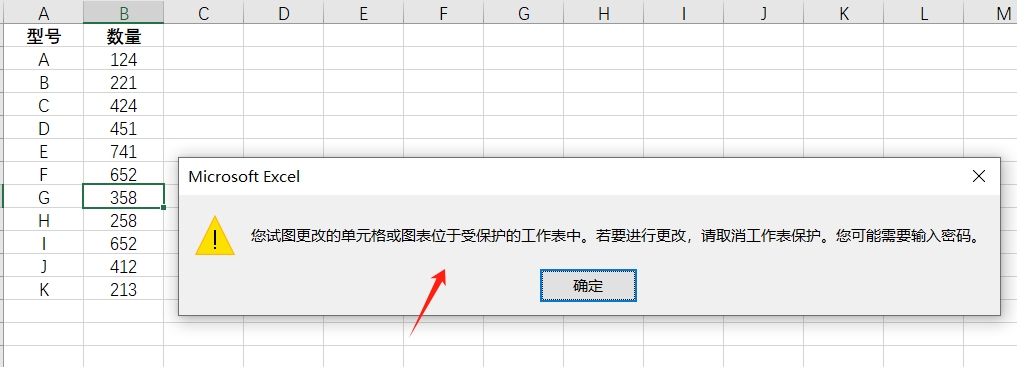
设置方法二:
如果想要限制的不可编辑区域比较多,还是以下图为例,如果希望“数量”一列可编辑,其他区域不可编辑,也就是和“方法一”的需求是相反的,可以用“方法二”。
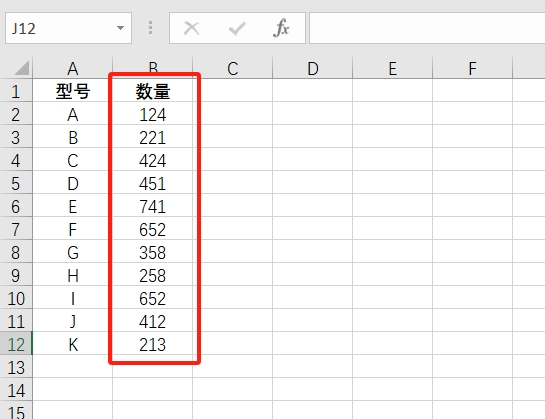
设置步骤:
1.前面的步骤是一样的,选中整个表格后,点击鼠标右键【设置单元格格式】,弹出对话框后,这次是需要勾选【锁定】选项,再点击【确定】。
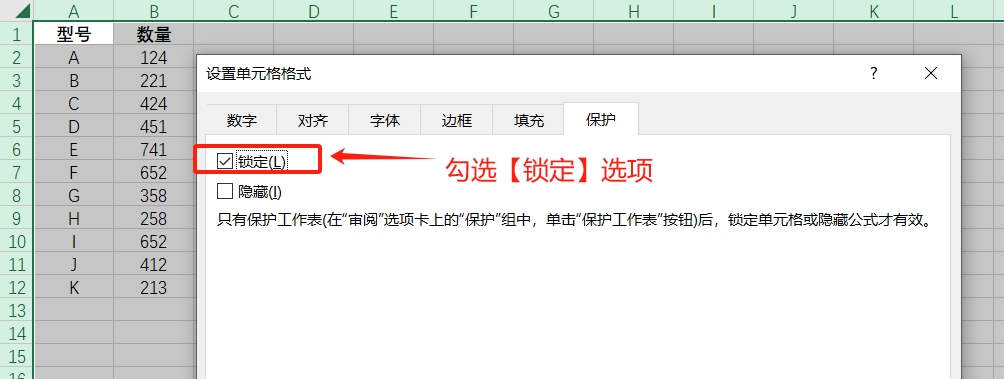
2.回到单元格,鼠标选择希望可以编辑的区域,然后点击鼠标右键选择【设置单元格格式】,弹出对话框后,这次是去掉【锁定】前面的“打钩”,然后点击【确定】。
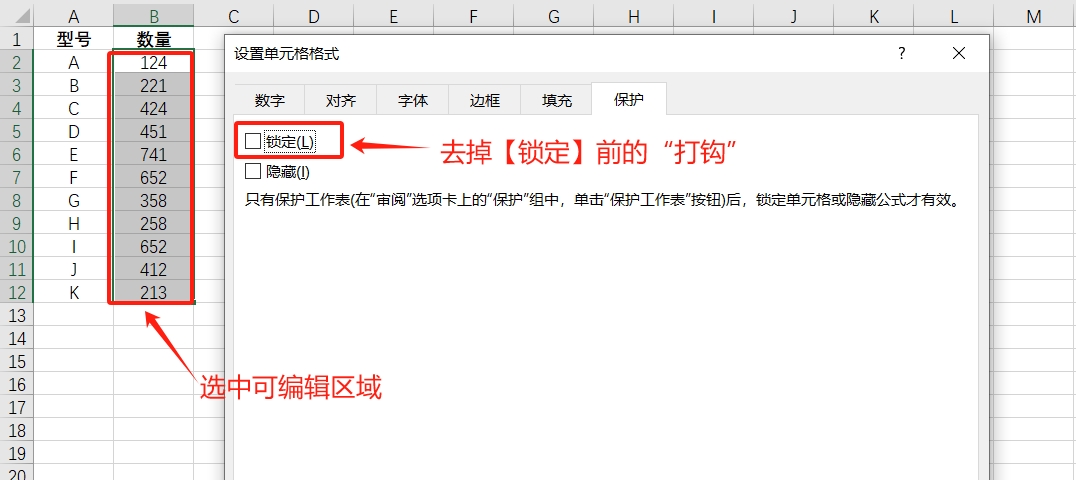
3.后面的步骤和“方法一”一样,点击菜单选项卡【审阅】列表中的【保护工作表】,然后在弹出的对话框里输入想要设置的密码,点击【确定】后重复再输入一次,Excel表格的“限制编辑区域”就设置好了。
可以看到,除了选中的区域“数量”这一列可以编辑更改,其他区域都无法更改,需要输入密码才可以。
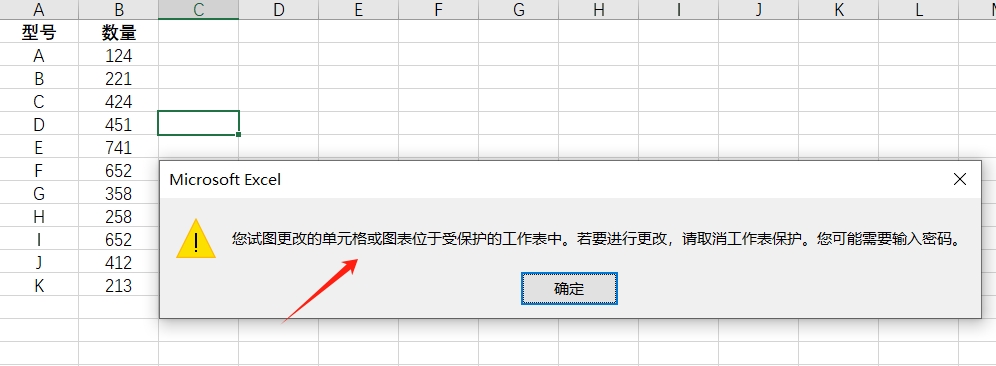
以上两种保护方式都是可以取消的,方法也一样,只需要点击菜单选项卡【审阅】列表中的【撤销工作表保护】,然后在弹出的对话框中输入原本设置的密码,点击【确定】后,Excel的“限制编辑区域”就取消了。
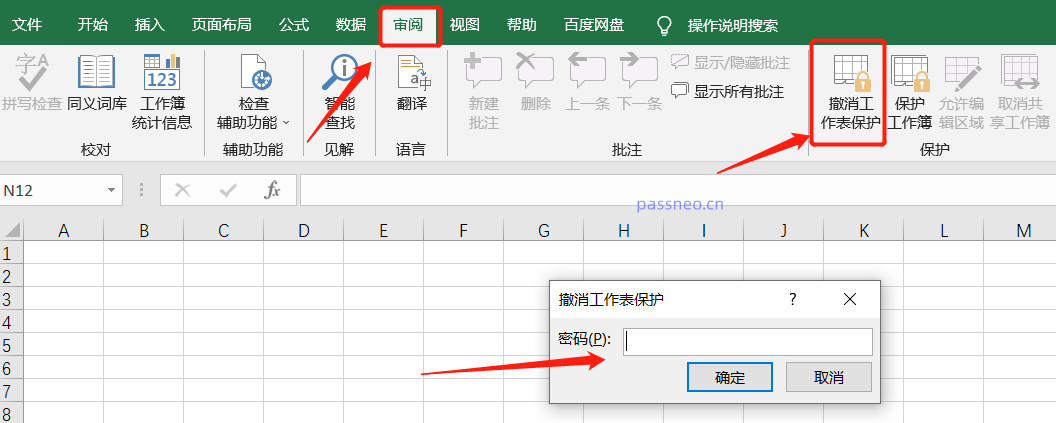
由以上操作可以看出,取消Excel保护需要输入原本设置的密码,因此一定要把密码记牢或者保存好。
如果不小心忘记了密码,需要通过其他工具来解决问题。
以上是Excel表格如何'限制编辑区域”?的详细内容。更多信息请关注PHP中文网其他相关文章!

