Excel表格总是处于'只读状态”怎么解决?
- WBOYWBOYWBOYWBOYWBOYWBOYWBOYWBOYWBOYWBOYWBOYWBOYWB转载
- 2024-02-18 14:50:322951浏览
Excel表格总是处于“只读状态”可能是由于文件被其他用户打开或者是文件权限设置不当所致。通过以下几种方法可以解决这个问题:1. 检查文件是否被其他用户占用;2. 检查文件的属性和权限设置;3. 使用“另存为”功能另存一份副本。若以上方法无效,可以尝试复制粘贴到新建表格中。这些方法通常能够解决Excel表格只读状态的问题,让你可以自由编辑和保存文件。
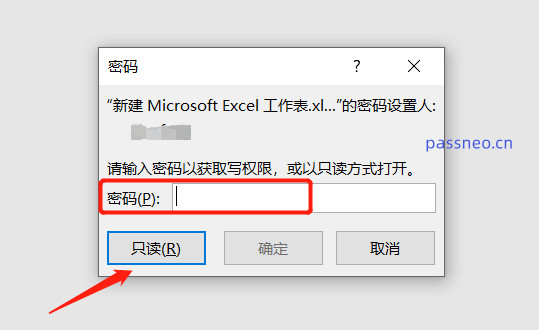
如果知道原本设置“只读模式”的密码,输入密码后,Excel表格就可以正常编辑了。
但就算不知道密码,点击【只读】选项打开Excel表格后,还是可以进行编辑的。只不过在关闭表格的时候,会提示“不可用原来的文件名保存”。
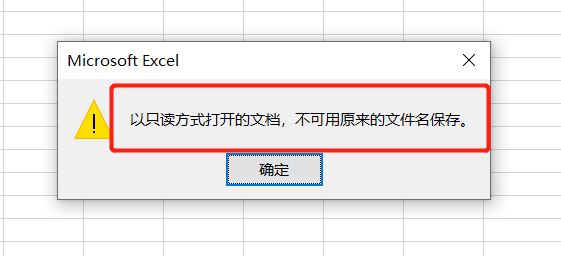
这时候,我们只需要把Excel另存为新的文件,把文件名重新命名,保存成新的文件即可。
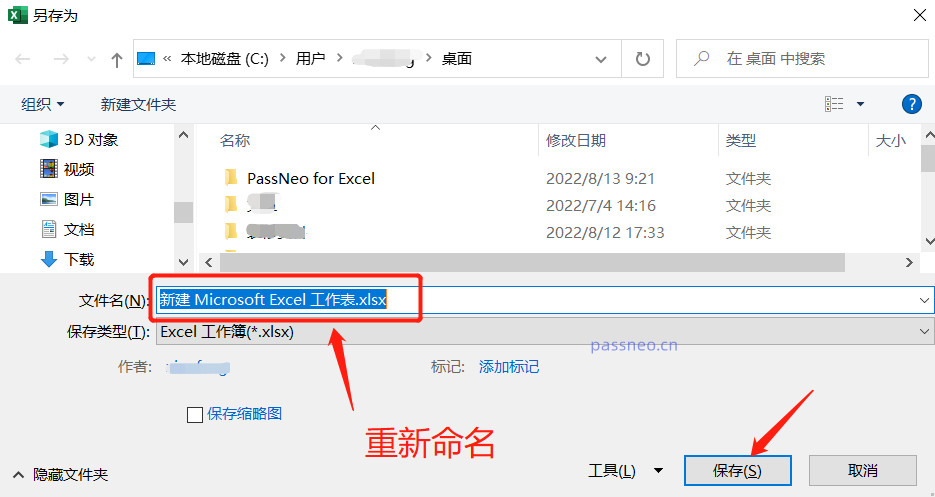
如果想把Excel表格的“只读模式”直接去除,也可以通过“另存为”来解除。首先打开Excel表格,通过密码获得“读写权限”后在“另存为”对话框里,点击下方【工具】选项中的【常规选项】,(文件名可以不更改,直接覆盖原文件)。
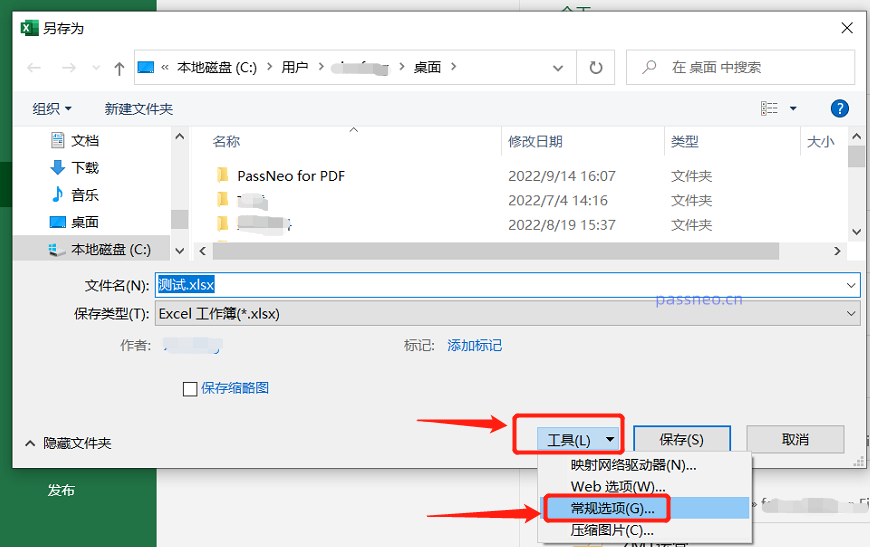
可以看到弹出新的对话框里,【修改权限密码】是有密码的,把这行密码删除,变成空白格。然后点击【确定】保存后,Excel表格的“只读模式”就去除了。
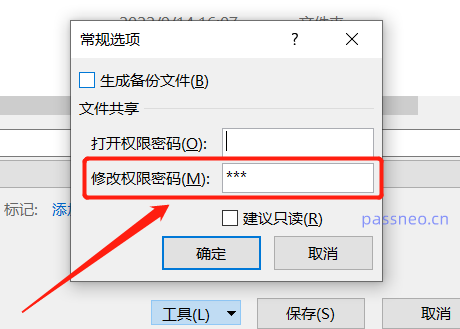
跟“只读模式”类似的,还有“限制编辑”,也是保护Excel表格的一种方法。这种模式在打开表格时不需要输入密码,可以直接打开,但编辑表格的时候,就会弹出对话框,提示“表格受保护,修改需要输入密码”。
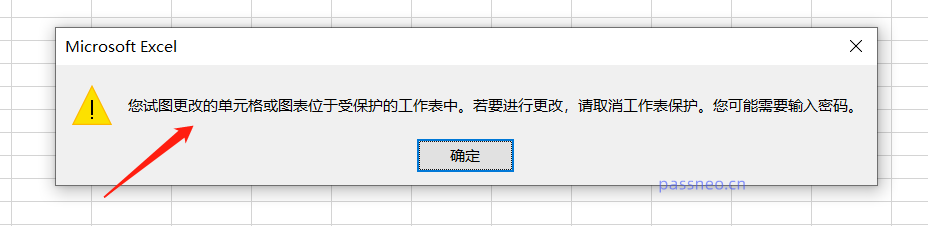
“限制编辑”和“只读模式”不同的是:“只读模式”不需要密码,通过“另存为”方法即可解除;“限制编辑”输入密码才可以编辑,想要解除密码也要先输入密码,点击Excel表格的工具栏【审阅】-【撤销工作表保护】,弹出对话框后输入密码就能解除了。
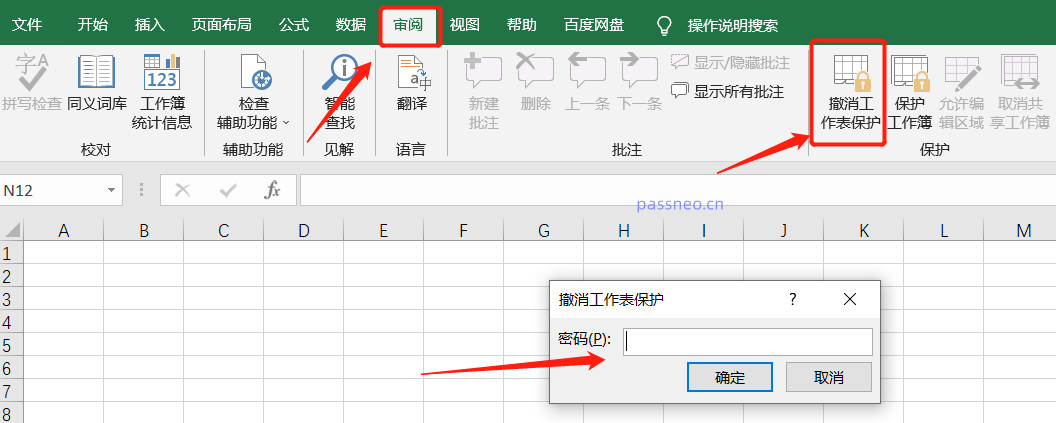
但如果忘记了密码,Excel表格的“限制编辑”就需要借助其他工具来解除,比如百事牛Excel密码恢复工具,不用密码就可以直接去除“编辑限制”。
在工具里选择【解除限制】模块,再导入Excel表格即可。
工具链接:百事牛Excel密码恢复工具
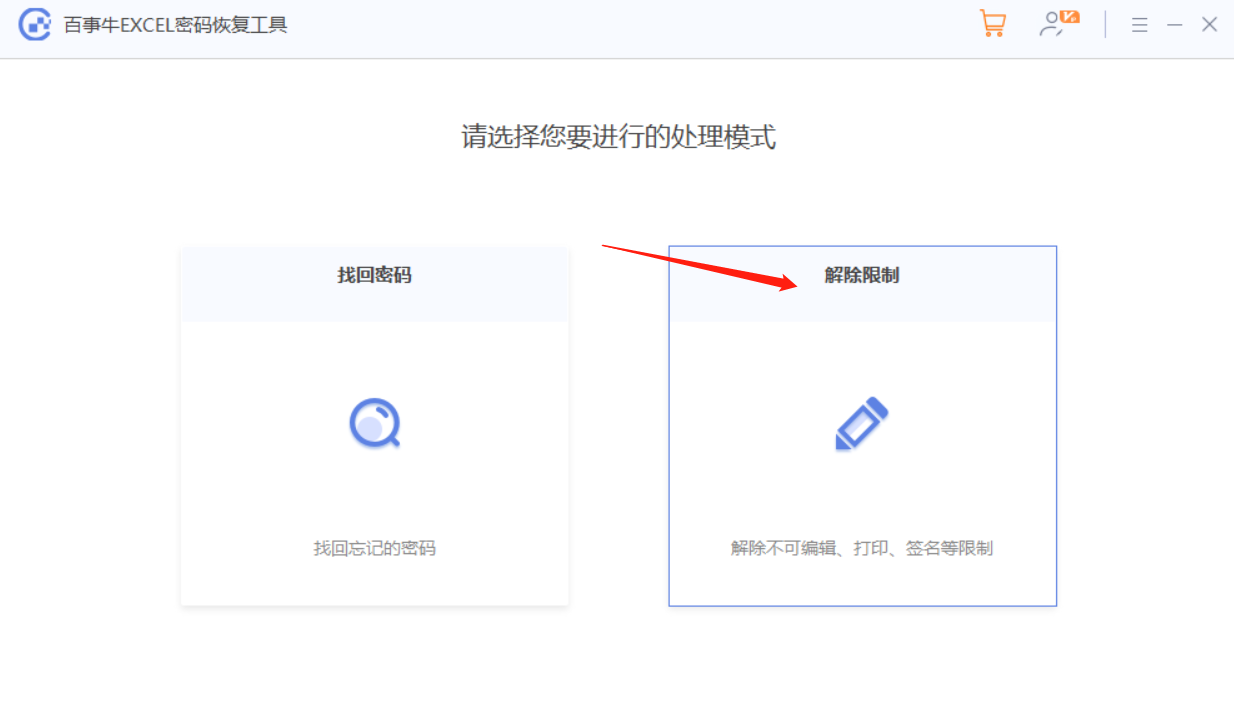
解除限制后的Excel表格会保存为新的表格,点击【前往查看】打开文件夹就能找到。
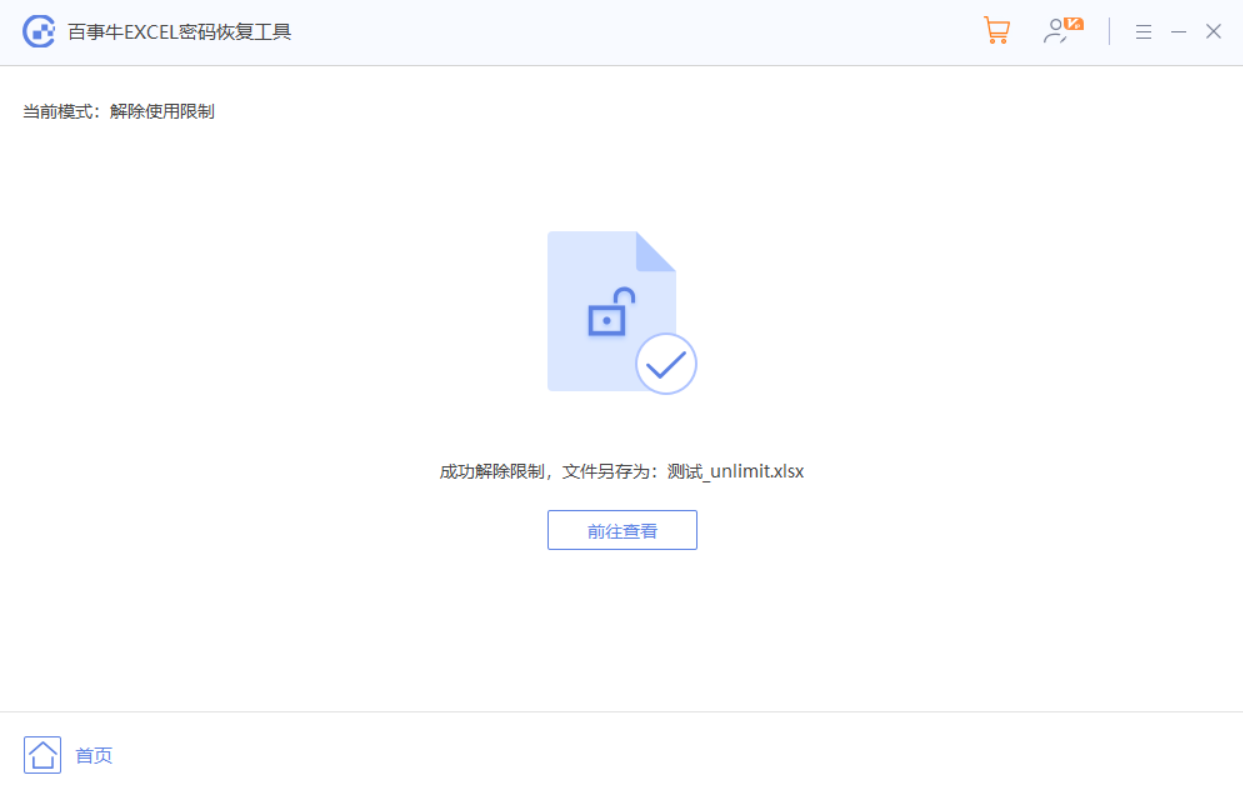
以上是Excel表格总是处于'只读状态”怎么解决?的详细内容。更多信息请关注PHP中文网其他相关文章!

