PPT的'限制编辑”模式如何设置?
- WBOYWBOYWBOYWBOYWBOYWBOYWBOYWBOYWBOYWBOYWBOYWBOYWB转载
- 2024-02-18 13:15:182064浏览
php小编小新教你如何设置PPT的“限制编辑”模式,通过简单的操作,可以有效保护你的演示文稿内容不被他人随意修改或删除。这一功能在需要分享PPT但又不想让他人改动时非常实用,让你的演示更加安全可靠。
其实,PPT的“只读模式”就等同于“限制编辑”模式,因为PPT文件的“只读模式”和Word文档、Excel表格的“只读模式”不同,后者设置了“只读模式”后,还是可以进行编辑,只是不能保存原文件;而PPT设置了“只读模式”后,是无法编辑的,也就起到了限制编辑的作用。
所以,想要PPT文件不能被随意编辑改动,我们只需要设置成“只读模式”即可。具体操作如下:
1、打开PPT文件后,点击菜单【文件】-【另存为】,然后在右侧选择另存后的保存目录。
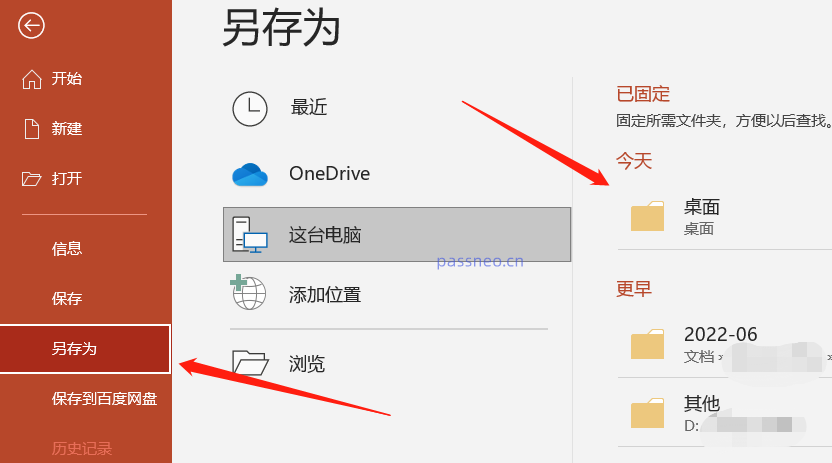 .
.
2、弹出对话框后,点击下方【工具】列表中的【常规选项】。如果希望设置后保存为新文件,则修改文件名;如果不修改会直接覆盖原文件。
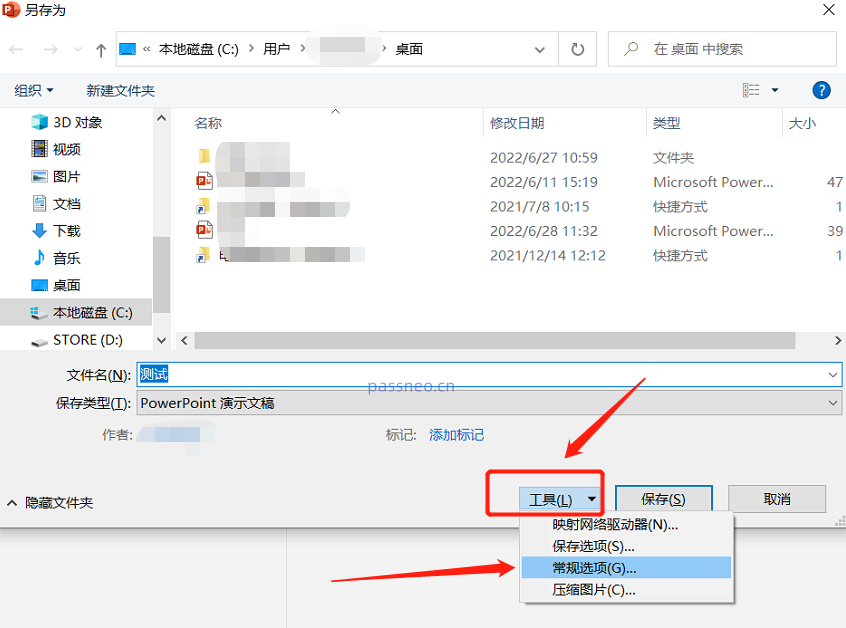 .
.
3、点击【常规选项】后,在对话框的【修改权限密码】一栏输入想要设置的密码,点击【确定】后,PPT的“只读模式”就设置好了。
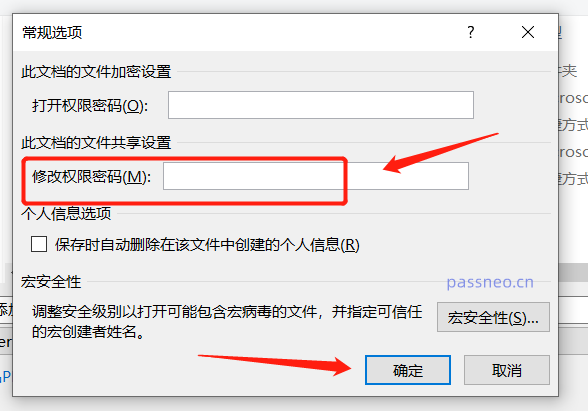 .
.
4、再次打开PPT,一打开就会出现对话框,提示“输入密码以修改或只读方式打开”,若以“只读”打开PPT,是无法编辑的。
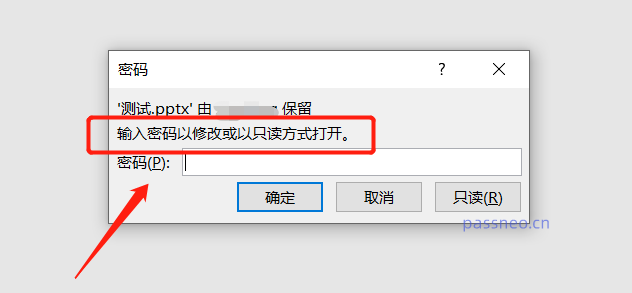 .
.
可以看到,“只读模式”下的PPT,很多编辑选项都是灰色状态,无法选择。
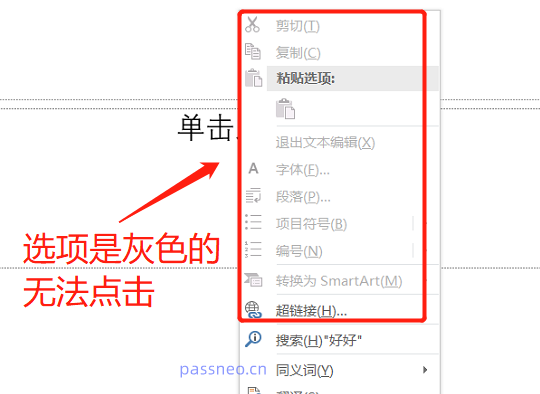
.
需要注意的是,PPT文件的“只读模式”,不像Word文档和Excel表格可以通过“另存为”来解除,因为该模式下的【另存为】选项也是不可以选的。
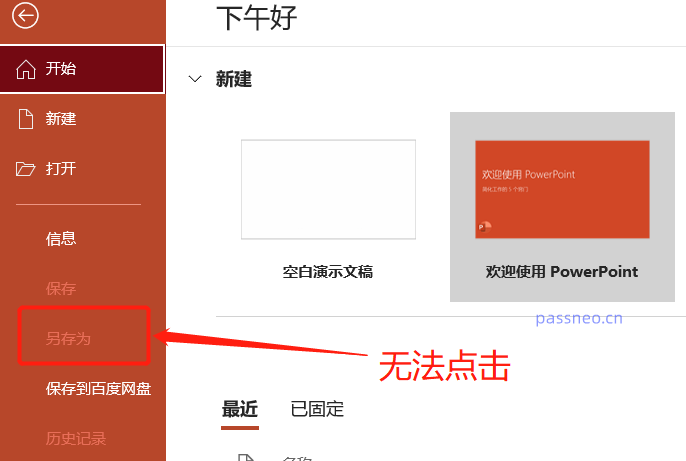
.
想要解除PPT文件的“只读模式”,需要在打开PPT的时候,输入密码进入“可编辑”模式,才能通过“另存为”来解除。
如果忘记密码,无法在PPT里找回密码,不过我们可以借助其他工具,像百事牛PPT密码恢复工具,不需要密码就可以直接去除PPT文件的“只读模式”。
在工具里选择【解除限制】模块,然后导入设置了“只读模式”的PPT文件即可。
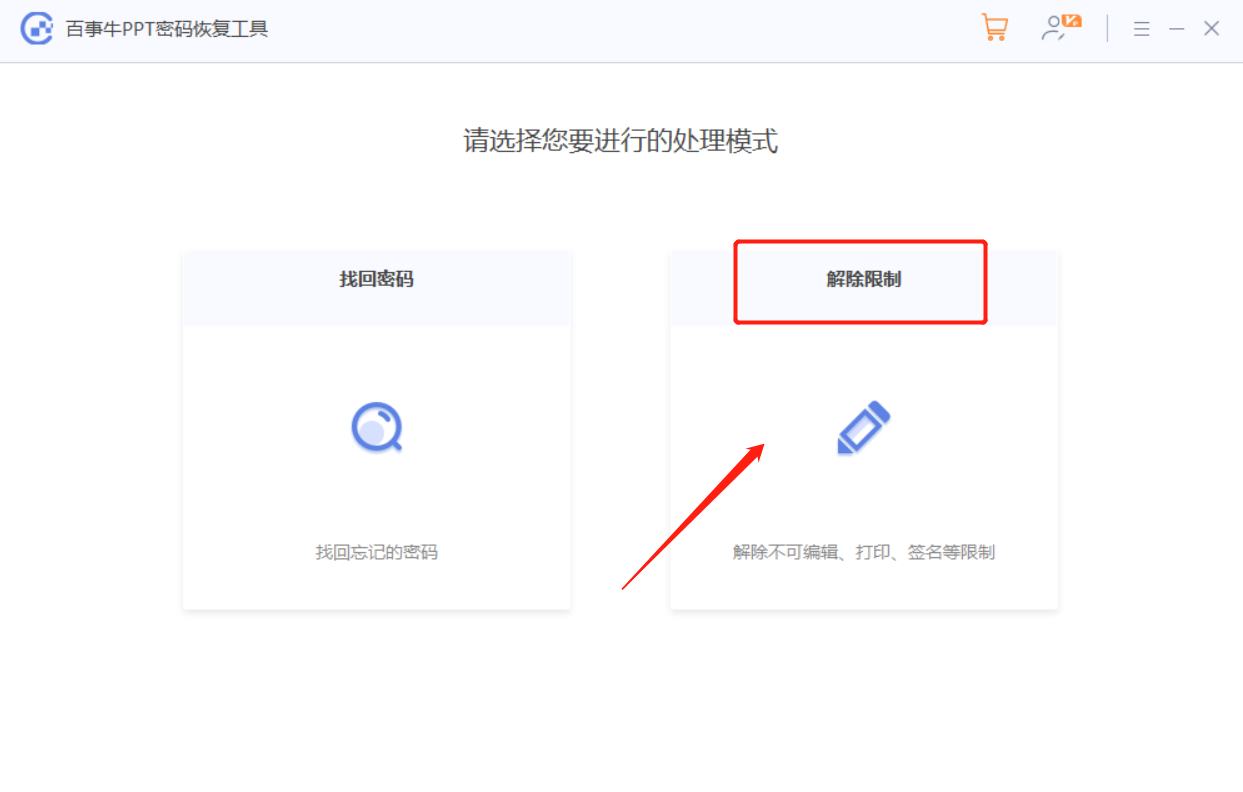
完成后,点击【前往查看】即可看到解除后的PPT文件。
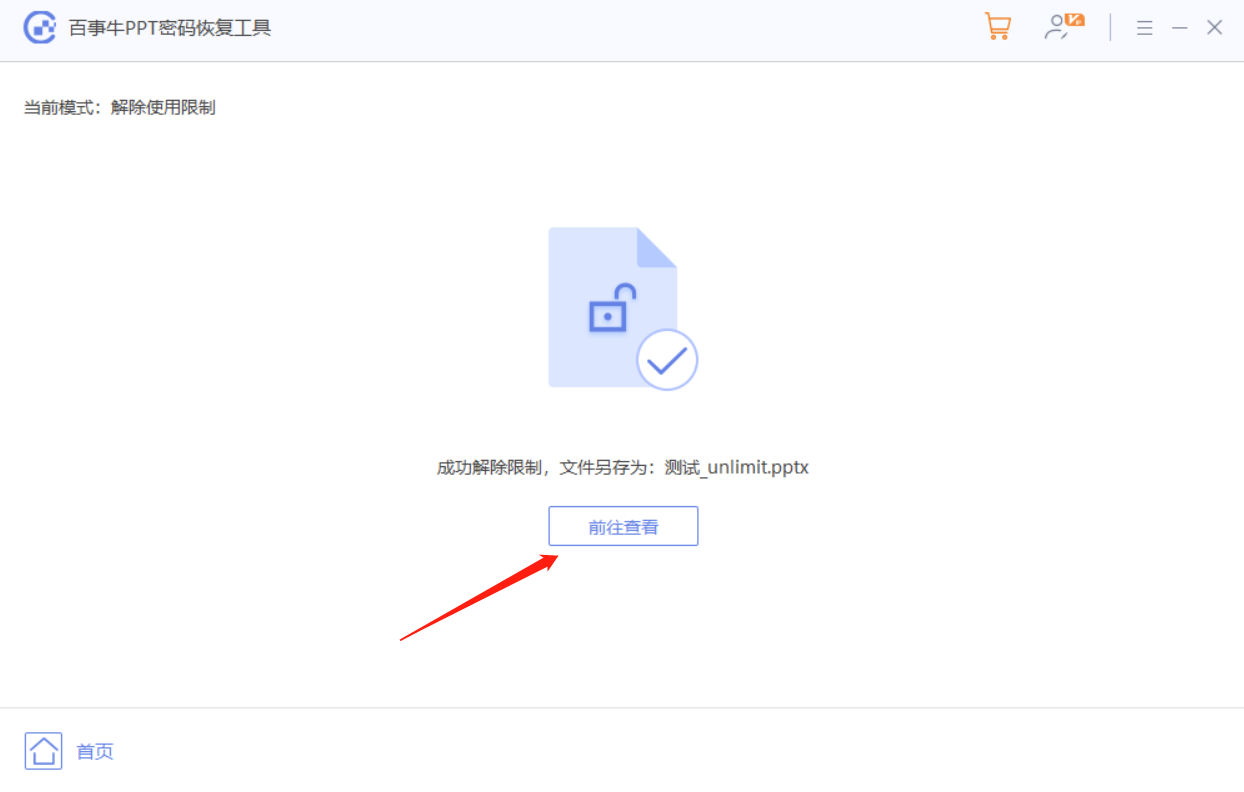
以上是PPT的'限制编辑”模式如何设置?的详细内容。更多信息请关注PHP中文网其他相关文章!

