如何将PPT设置成不能修改?附两种方法
- WBOYWBOYWBOYWBOYWBOYWBOYWBOYWBOYWBOYWBOYWBOYWBOYWB转载
- 2024-02-18 13:10:251757浏览
php小编鱼仔为您详细介绍如何将PPT设置成不能修改的两种方法。在工作中,有时候需要分享PPT给他人,却又担心被恶意修改。通过以下方法,您可以轻松设置PPT为只读模式,确保内容安全。
下面介绍两种方法将PPT设置成不能修改模式:.
方法一,我们可以将做好的PPT直接转换成PDF文件。
1、打开PPT,找到【文件】选项下的【导出】,然后点击右侧【创建PDF/XPS文档】。
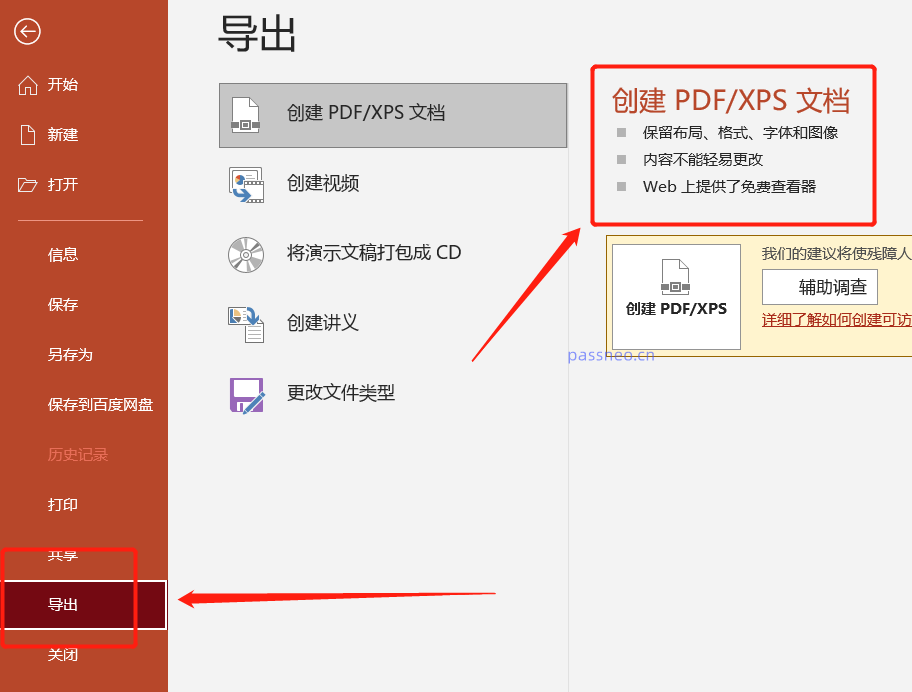 .
.
2、弹出新的页面后,点击【发布】,PPT生成新的PDF文件了。
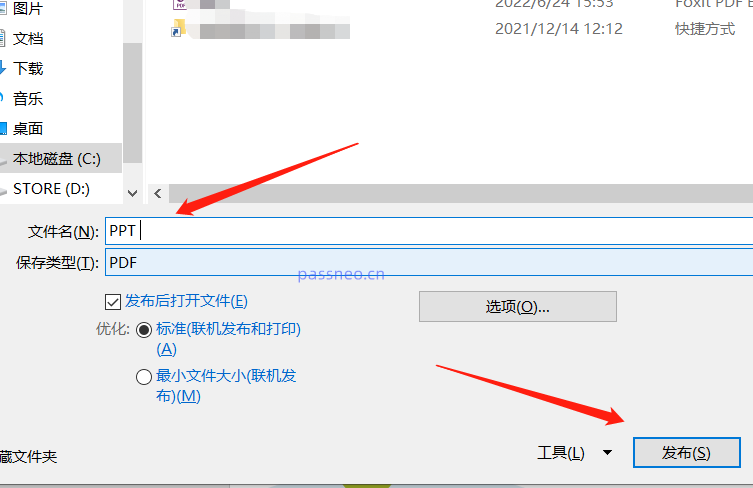
.
方法二:将PPT文件设置成“只读模式”,只有密码才能进行修改,否则只能打开来看。
1、打开做好的PPT,然后点击【文件】选项下的【另存为】,然后在右侧选择另存后的新保存路径。
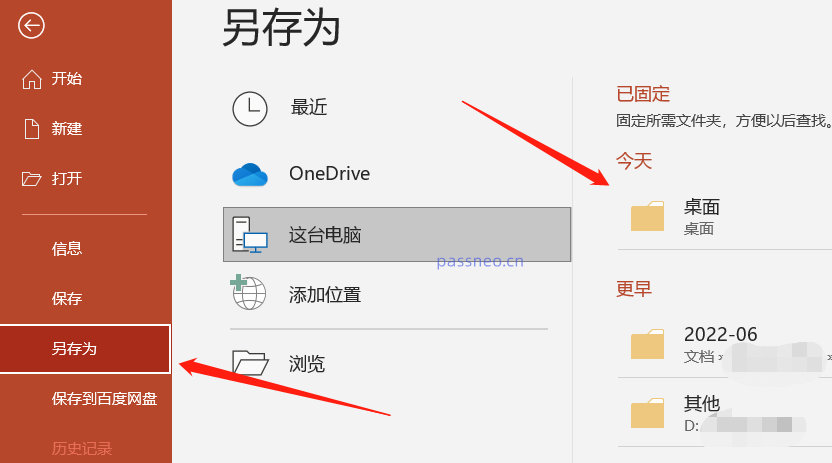 .
.
2、弹出新的页面后,可以修改PPT文件名保存成新的PPT,也可以不修改直接覆盖原PPT。然后点击【工具】下列表中的【常规选项】。
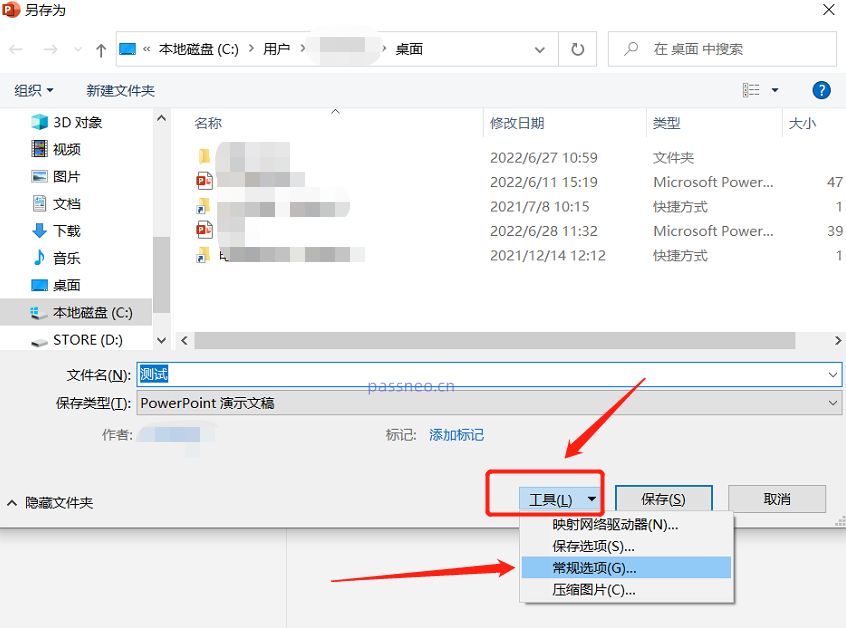 .
.
3、弹出新的页面后,在【修改权限密码】一栏输入想要设置的密码,点击【确定】再重新输入一次密码,关闭PPT再打开,“只读模式”就生效了。
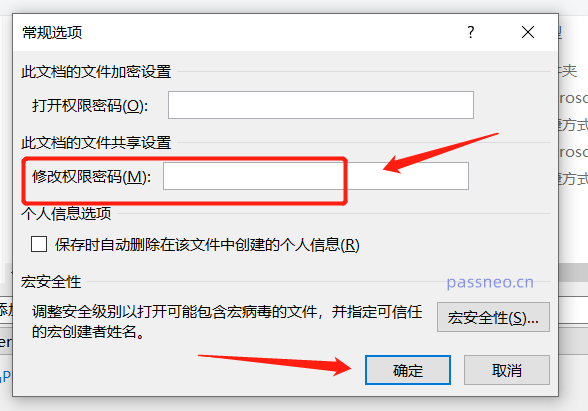 .
.
“只读模式下”的PPT是无法进行编辑的,可以看到很多编辑选项都是灰色状态,无法点击。
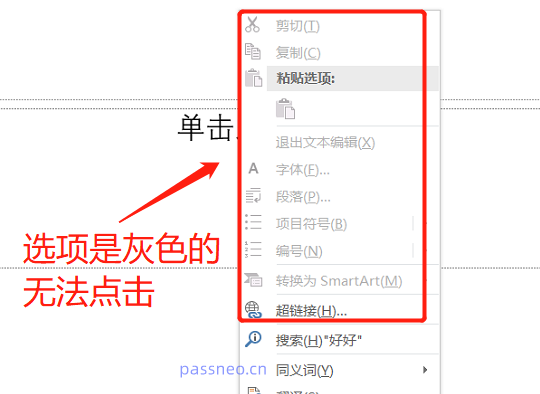
.
后期想要取消“只读模式”需要输入原本设置的密码,所以在设置密码的时候一定要记牢或者保存下来。
如果真的遗忘了,也不用太着急,我们还可以借助其他工具,不用输密码直接把“只读模式”去除,比如百事牛PPT密码恢复工具。
百事牛PPT密码恢复工具
在工具里,选择【解除限制】模块,再导入PPT文件即可。
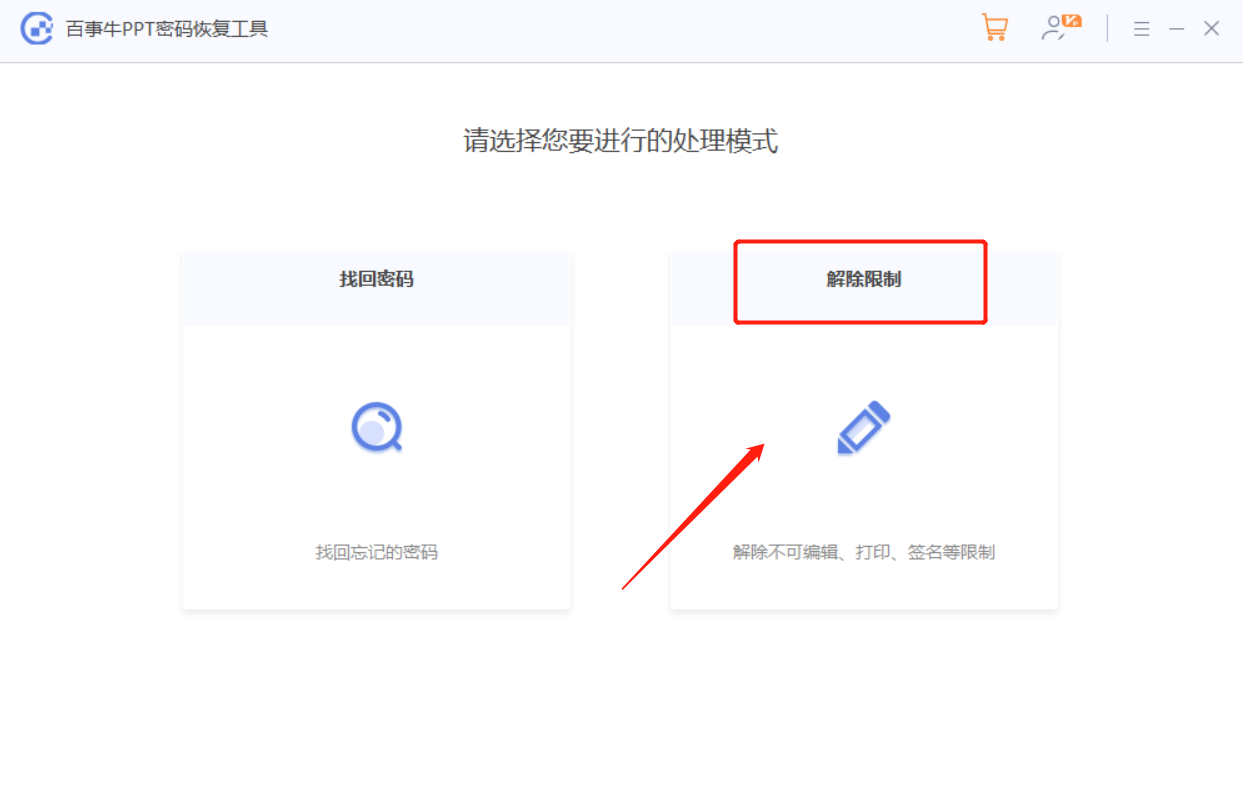
解除限制后的PPT会另存为新的文件,不会覆盖原本PPT,点击【前往查看】即可打开新PPT所在的文件夹。
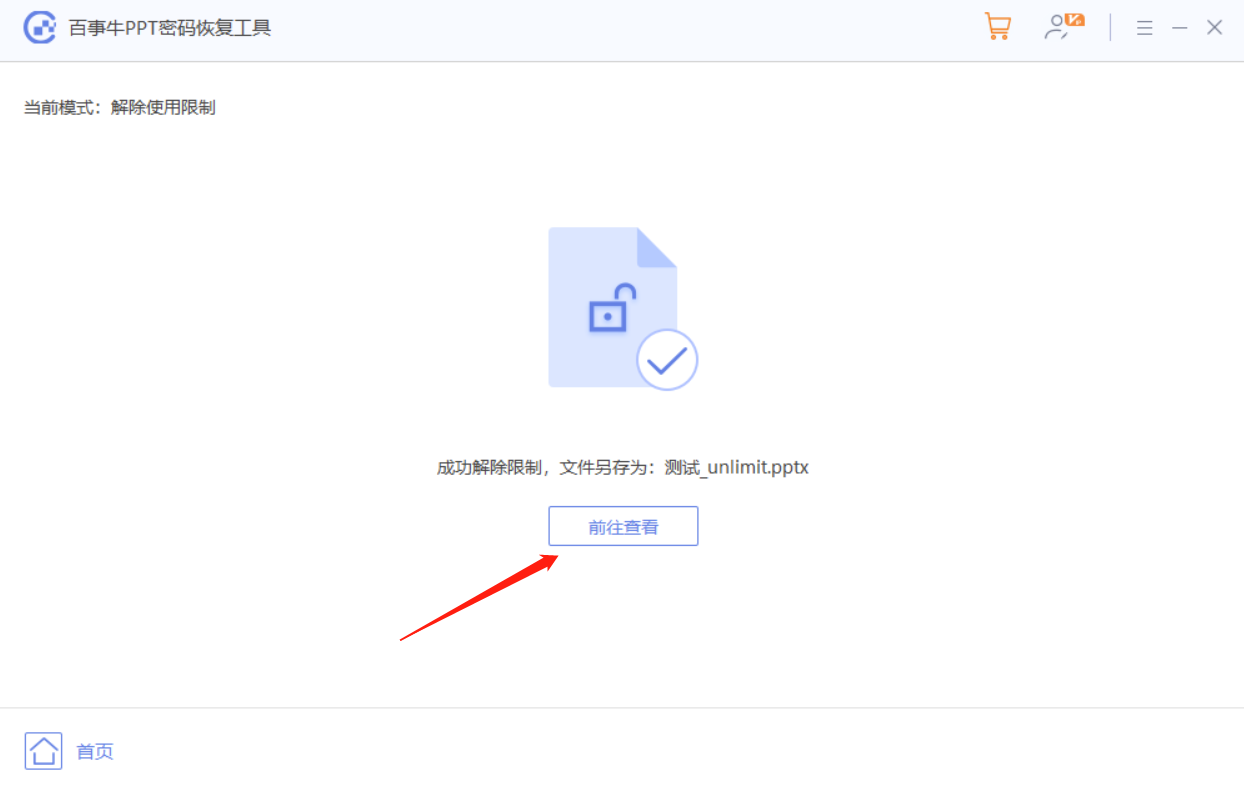
以上是如何将PPT设置成不能修改?附两种方法的详细内容。更多信息请关注PHP中文网其他相关文章!
声明:
本文转载于:passneo.cn。如有侵权,请联系admin@php.cn删除

