Excel表格的'限制保护”不想要了,如何取消?
- WBOYWBOYWBOYWBOYWBOYWBOYWBOYWBOYWBOYWBOYWBOYWBOYWB转载
- 2024-02-18 13:09:071720浏览
php小编百草今天为大家介绍如何取消Excel表格的“限制保护”。在Excel中,如果你不再需要表格的限制保护,可以通过简单的步骤来取消。取消“限制保护”可以让你自由编辑和修改表格内容,提高工作效率。接下来让我们一起来看看具体的操作步骤吧!
下面小编来说说Excel表格常用的三种“保护”,是如何取消的。
第一种,Excel表格的工作表或者工作簿无法进行更改或者编辑。
Excel文件的工作表或者工作簿都可以设置保护,如果是Excel的工作表受限制,可以看到菜单列表中大多数选项都是灰色状态,无法点击。

Excel的工作簿受限制,则各个工作簿之间无法移动位置,也无法更改或编辑。
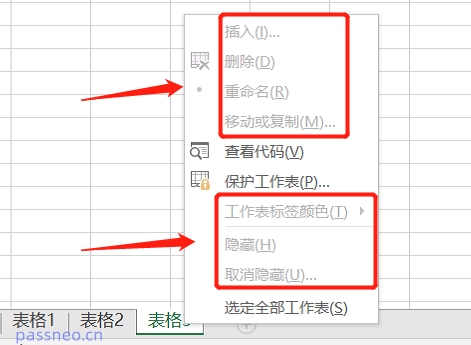
这种“限制编辑”的保护方法是通过设置密码来实现的,所以想要取消保护,需要输入原本设置的密码。在Excel菜单列表中依次点击【审阅】→【撤销工作表保护】,弹出对话框后输入密码,并点击【确定】,无论工作簿还是工作表的限制就都解除了。
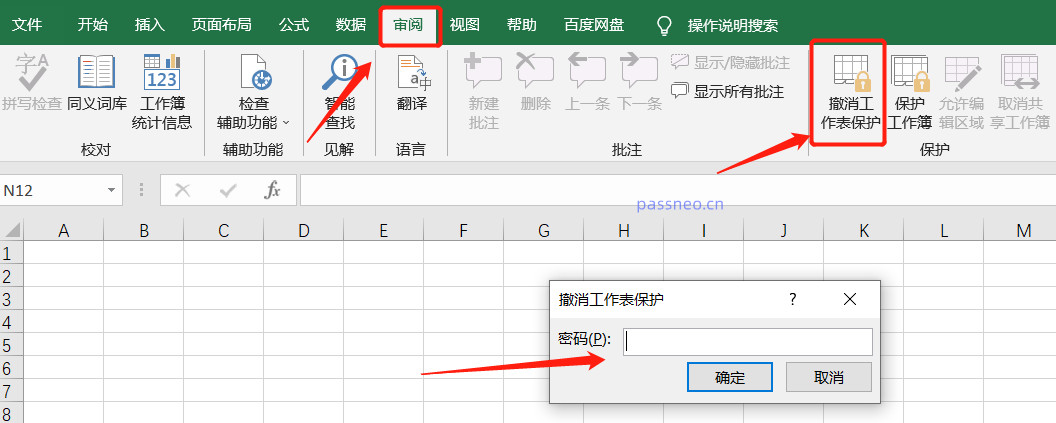
第二种,Excel工作表可以编辑更改内容,但无法保存原文件。
这是通过将Excel设置为“只读模式”来保护文件,打开文件时会提示需要输入密码,否则以只读方式打开。
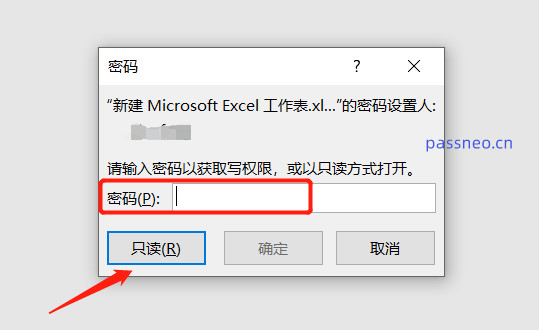
只读方式下的Excel文件可以编辑更改内容,但关闭文档后, 会提示不可用原来文件名保存,也就是不能保存原文件。
想要去除这种保护,有两种方法,一种是直接将Excel另存为新文件(需要更改文件名),新文件就不存在“只读”保护了;另一种是直接去除“只读”密码。
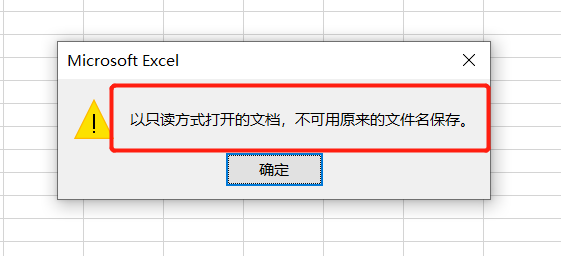
想要直接去除“只读”密码,需要在打开Excel时,输入密码获得编辑权限,然后依次点击菜单选项【文件】→【另存为】,然在【另存为】对话框里,再依次点击【工具】→【常规选项】;
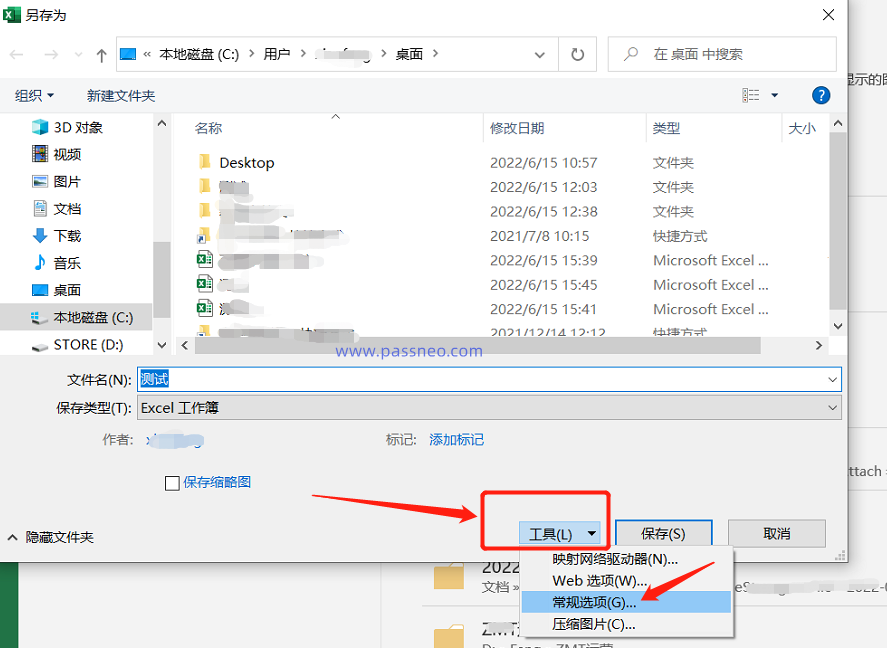
弹出【常规选项】对话框后,可以看【修改权限密码】一栏里存在密码,只需将密码删除,点击【确定】并保存文件,Excel表格的“只读”保护就解除了。
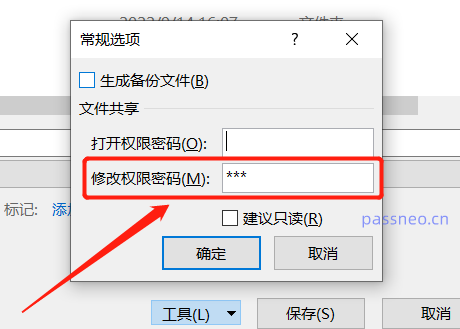
第三种,Excel无密码的“只读方式”
与第二种方式相似,Excel设置了无密码“只读方式”的保护模式,也是可以编辑更改内容,但无法保存原文件。
这种模式下,打开Excel表格后无需输入密码,可以直接选择以“只读”或者“可编辑”方式打开。
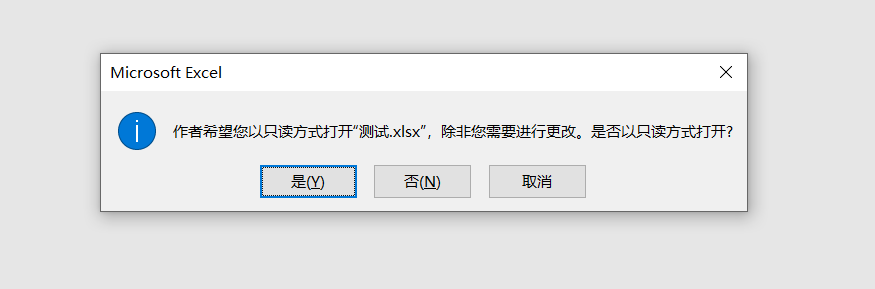
想要去除这种保护,也是有两种方法,一种是将Excel另存为新文件(需要更改文件名),另一种是直接在Excel文件里去除。
想要在Excel文件里直接去除保护,需要打开Excel时,在询问“是否以只读方式”的对话框里选择“否”,然后依次点击菜单选项【文件】→【信息】→【保护工作簿】→【始终以只读方式打开】,保存文件后,Excel的“只读”保护就解除了。
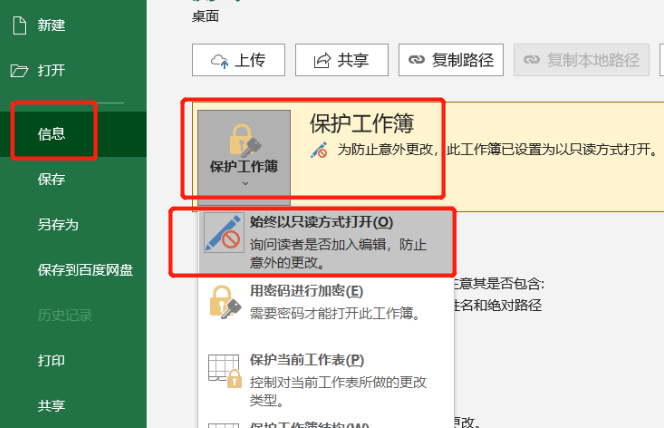
需要注意的是,第二和第三种情况,不用密码也可以解除“限制保护” ,第一种情况只有输入原本设置的密码,才能解除。
如果忘记了第一种“限制保护”的密码,我们需要借助工具才能去除保护。以百事牛Excel密码恢复工具例,不用密码,可以直接去除Excel文件的“限制保护”,也就是前面提到的三种“限制”都可以去除。
只需要在工具里选择【解除限制】模块,再将设置了保护的Excel导入工具即可。
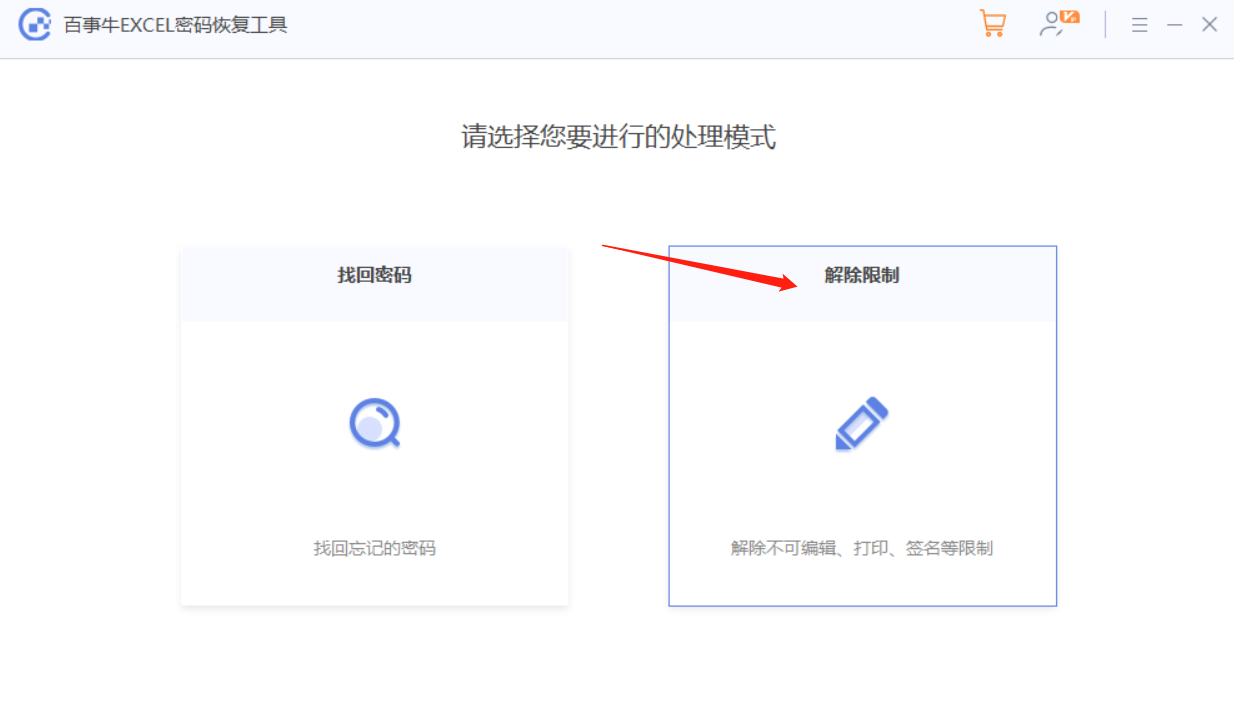
以上是Excel表格的'限制保护”不想要了,如何取消?的详细内容。更多信息请关注PHP中文网其他相关文章!

