PowerPoint如何设置密码?
- WBOYWBOYWBOYWBOYWBOYWBOYWBOYWBOYWBOYWBOYWBOYWBOYWB转载
- 2024-02-18 13:03:061247浏览
php小编草莓在本文中将为您详细介绍如何在PowerPoint中设置密码保护您的演示文稿。通过设置密码,您可以有效保护您的信息不被未经授权的访问,确保数据的安全性。接下来我们将一步步为您解释如何在PowerPoint中设置密码,让您的演示文稿更加安全可靠。
PPT可以通过两种密码保护设置,一种是“打开密码”,需要密码才能打开PPT;另一种是“只读模式”密码,用于限制编辑,保护PPT内容不被随意更改。接下来我们看看如何具体设置这两种密码保护。
设置PPT的“打开密码”:
PPT的“打开密码”有两种设置路径,一种是打开菜单【文件】选项后,再依点击【信息】→【保护演示文稿】→【用密码进行加密】,随后在弹出的对话框填写密码,即可完成设置。
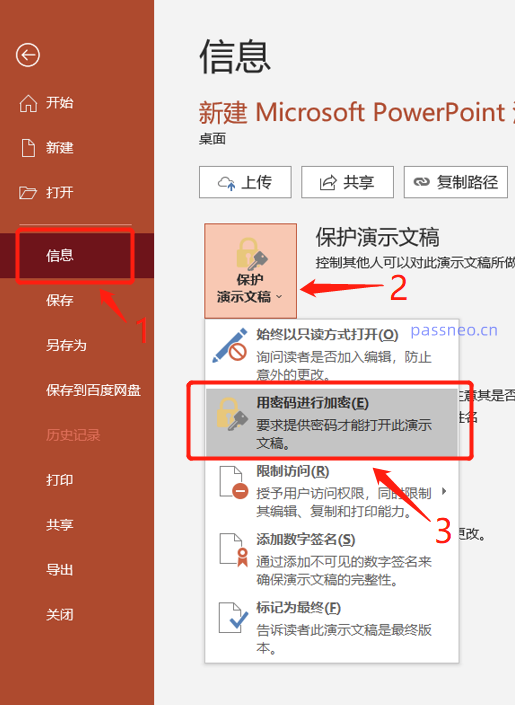
还有一种是通过将PPT“另存为”新文件来设置。
首先点击PPT菜单栏的【文件】选项,然后选择【另存为】,并在右侧确定另存后的保存路径;
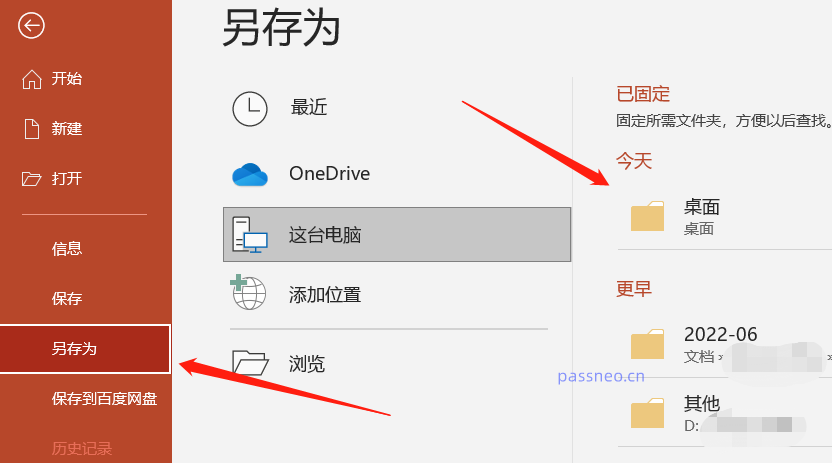
随后,在弹出的【另存为】对话框中,点击下方【工具】选项下的【常规选项】;
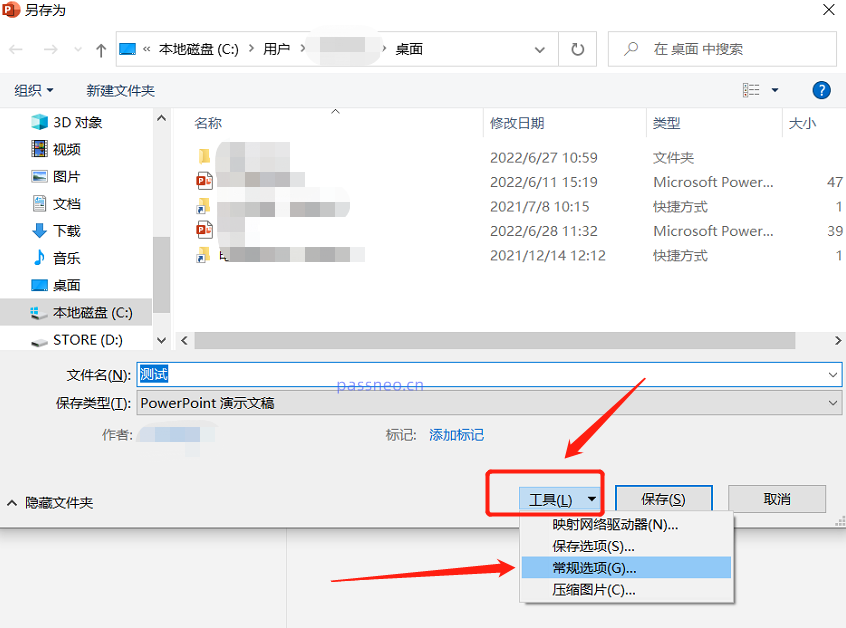
再次弹出对话框后,在【打开权限密码】一栏里填写密码,点击【确定】后再填写一次密码,然后保存文件,即可完成设置。
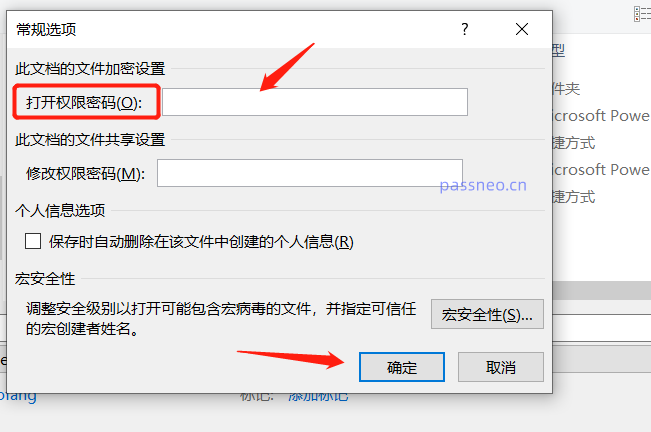
设置PPT的“只读模式”:
PPT的“只读模式”相当于“限制编辑”,也就是设置后PPT就无法进行更改、删除等操作。
PPT的“只读模式”也是同样通过将PPT另存为新文件来设置的,首先按照上面的操作路径,将【另存为】→【工具】-【常规选项】调出来,然后在【修改权限密码】一栏里填写密码,点击【确定】后再填写一次密码,然后也是保存文件后即完成设置。
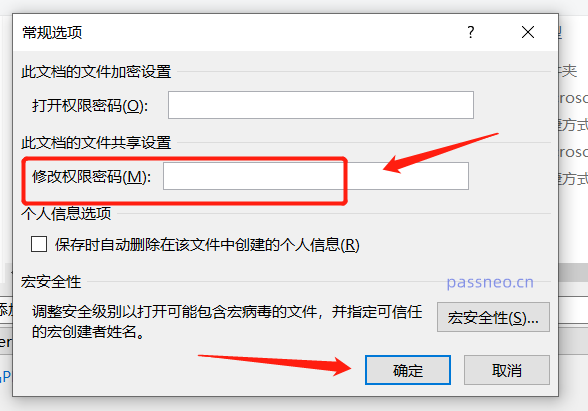
记得无论是设置PPT的“打开密码”还是“只读模式”,都要把密码记牢或者记录下来,因为PowerPoint并没有“忘记密码”选项,如果遗忘密码就无法打开PPT,或者编辑PPT了。
这种情况一般是需要借助工具来解决问题的。比如百事牛PPT密码恢复工具,可以帮助我们找回PPT的“打开密码”,还可以不用密码直接去除PPT的“只读模式”。
工具里有两个模块,【找回密码】模块就是找回PPT的“打开密码”,【解除限制】就是去除PPT的“只读模式”,根据需求选择相应的模块即可。
工具链接:百事牛PPT密码恢复工具
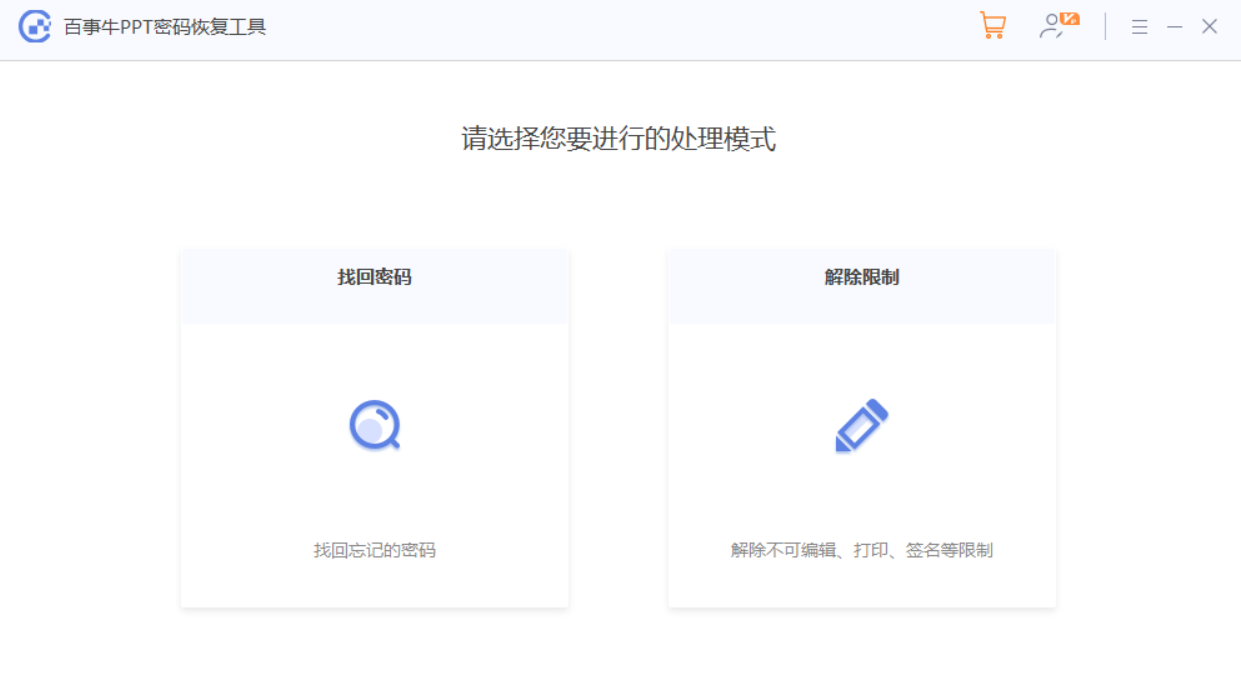
以上是PowerPoint如何设置密码?的详细内容。更多信息请关注PHP中文网其他相关文章!

