PPT的只读模式如何设置和取消?
- PHPz转载
- 2024-02-18 12:10:282303浏览
想要在PPT中设置或取消只读模式,只需简单的几个步骤就能轻松实现。在PPT中启用只读模式可以保护文档内容不被修改,而取消只读模式则可以让用户对文档进行编辑。本文将向大家介绍如何在PPT中设置和取消只读模式,让您轻松掌握这一实用技巧。
设置“只读模式”:
在PPT中点击“文件”,选择“另存为”,然后选择保存路径。
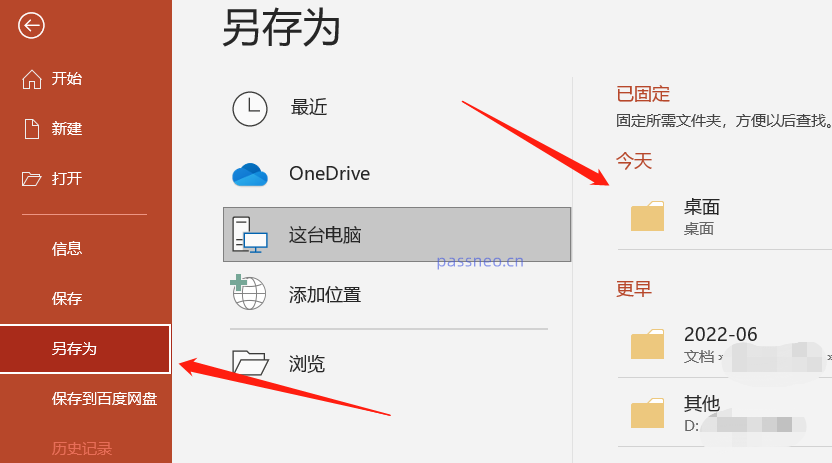 .
.
弹出新的页面后,点击下方【工具】下列表中的【常规选项】。
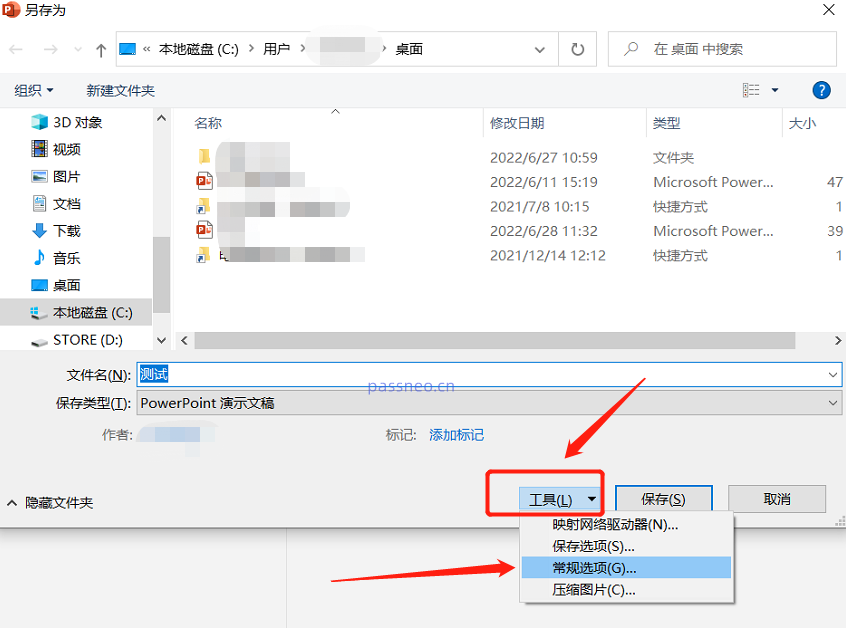 .
.
再次弹出新页面后,在【修改权限密码】一栏输入想要设置的密码,点击【确定】后会要求再输入一次。
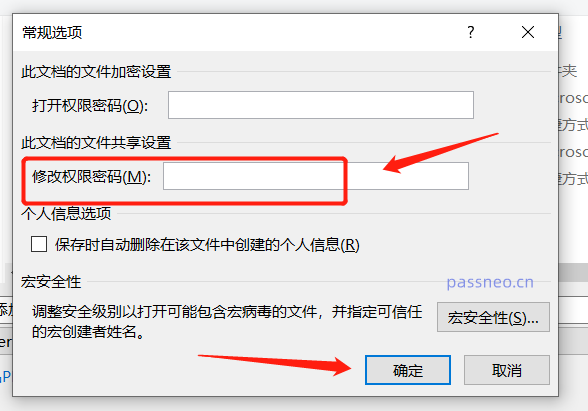 .
.
随后点击【保存】,这时会提示是否替换原有的PPT,可以根据需要直接替换,也可以重新命名保存成新的文件。
 .
.
完成以上操作,PPT的“只读模式”就设置好了,打开设置过的文件,就会出现以密码打开或者只读模式打开的提示。
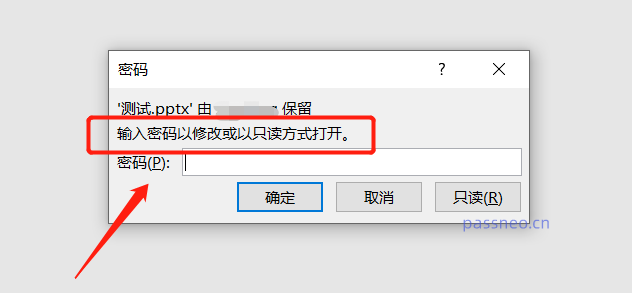
.
以“只读模式”打开的PPT是无法编辑的,想要编辑文件,可以打开时输入密码进入PPT,也可以直接取消“只读模式”。
不过取消“只读模式”同样需要在打开时,先通过密码进入PPT。
按照上面设置的路径,依次点击【文件】-【另存为】-(选择保存路径)-【工具】-【常规选项】,这时会弹性一样输密码的页面,而【修改权限密码】这一栏已经存在密码,把这行密码删除掉 ,再点击【确定】。随后保存文件,PPT的“只读模式”就解除了。
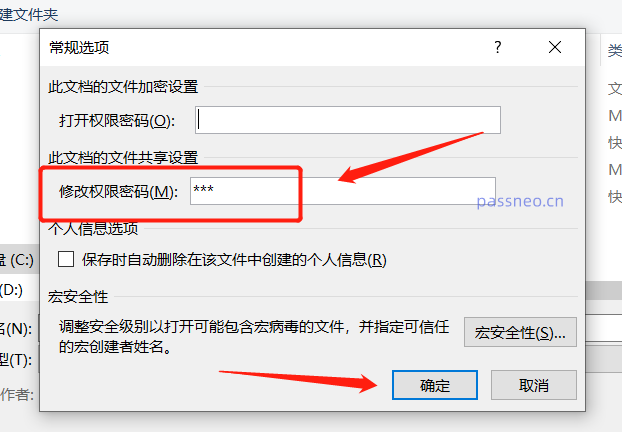
.
还有一种情况,如果忘记了原本设置的密码,是无法按照上面方法解除“只读模式”的,因为从上面的操作可以看到,解除前需要先用密码进入PPT。
这种情况我们可以借助其他工作,在忘记密码的情况下也能直接把PPT的“只读模式”解除,比如百事牛PPT密码恢复工具。
在工具中,选择【解除限制】模块,再导入PPT文件即可。除了可以直接解除“只读模式”,还能解除不能打印,保存等限制。
工具链接:百事牛PPT密码恢复工
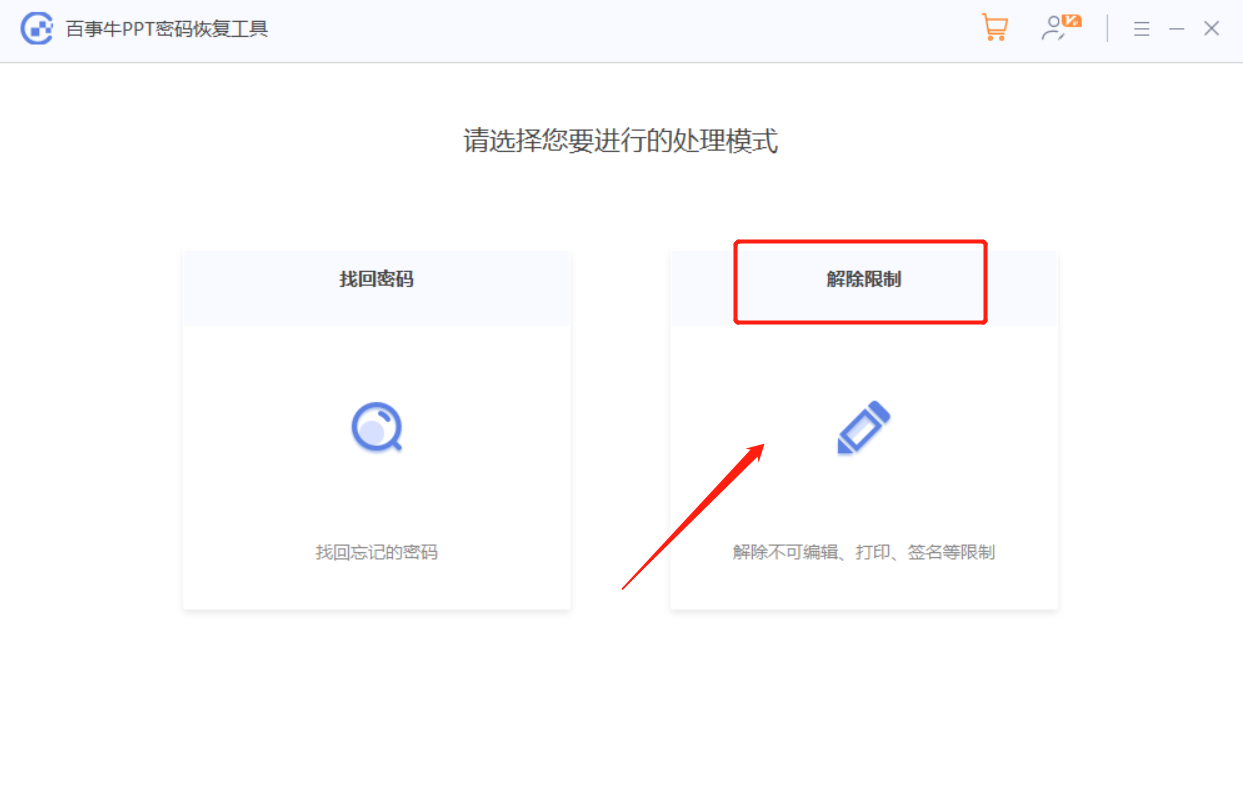
解除限制后的PPT会另存为新文件,点击【前往查看】即可找到。
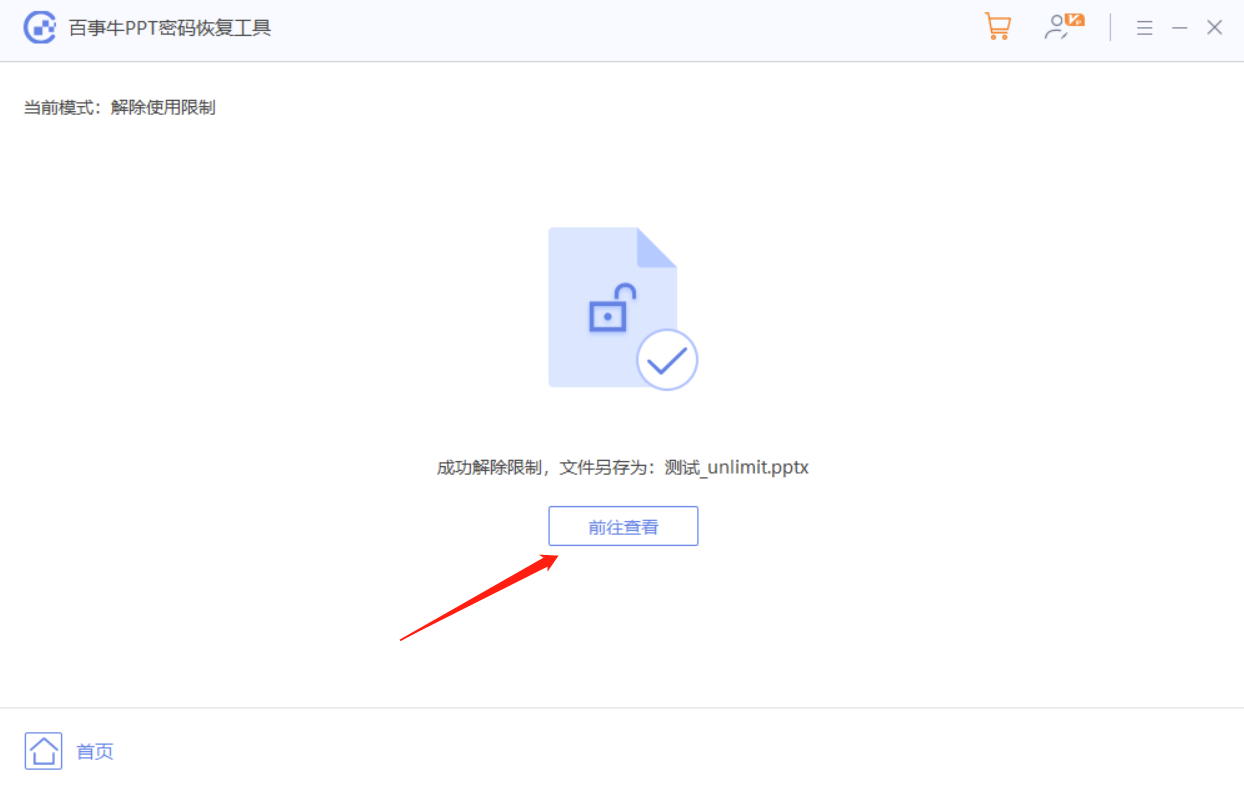
以上是PPT的只读模式如何设置和取消?的详细内容。更多信息请关注PHP中文网其他相关文章!

