Excel表格如何退出'只读方式”?
- 王林转载
- 2024-02-18 12:00:111890浏览
php小编苹果为您介绍如何在Excel表格中退出“只读方式”。当您打开一个Excel文档时,如果它以只读方式打开,意味着您无法进行编辑或保存更改。要退出只读模式,可以尝试将文档另存为另一个位置或更改文件名,然后重新打开。另外,您也可以检查文件是否被其他用户占用或锁定,确保没有其他程序正在访问该文件。通过这些方法,您可以轻松退出“只读方式”,方便进行编辑和保存。
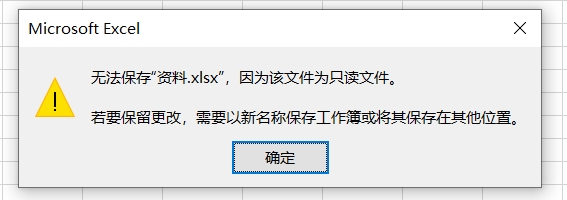
首先,我们要看下Excel表格被设置的是哪一种“只读方式”。
方式一
如果打开Excel后,出现提示“请输入密码获取写权限,或以只读方式打开”的对话框,我们需要在密码栏里输入原本设置的密码,点击【确定】后打开Excel的可编辑模式,才能去除“只读方式”;
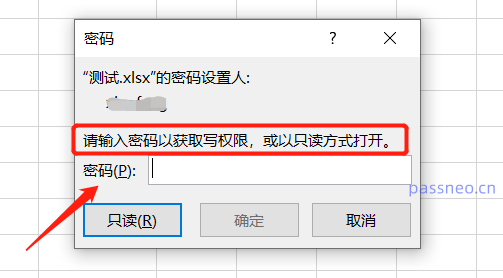
输入密码打开Excel表格后,点击菜单栏中的【文件】选项,然后再点击【另存为】,并在右侧确定另存后的保存路径;
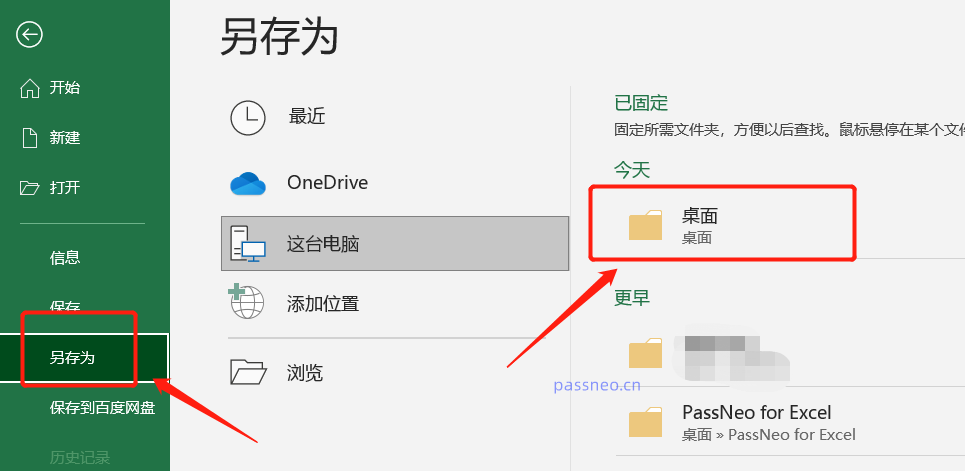
弹出【另存为】对话框后,点击【工具】列表中的【常规选项】;
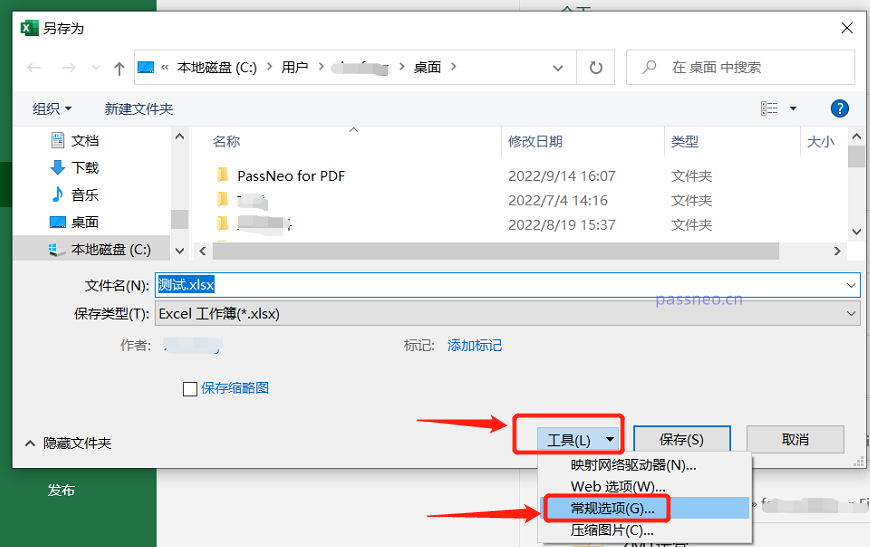
弹出【常规选项】对话框后,可以看到【修改权限密码】一栏里已经存在密码,把密码删除变成空白格,然后点击【确定】;
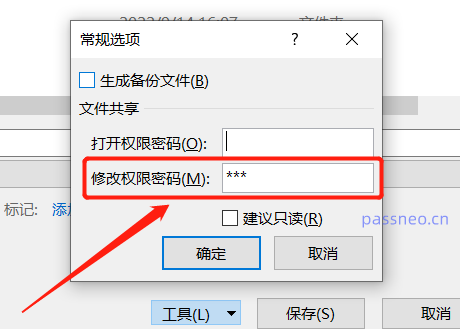
回到【另存为】对话框,可以修改文件名,将去除“只读方式”的Excel保存为新文件,也可以不修改文件名,直接覆盖原文件,最后点击【保存】,即可获得去除了“只读方式”的Excel文件。
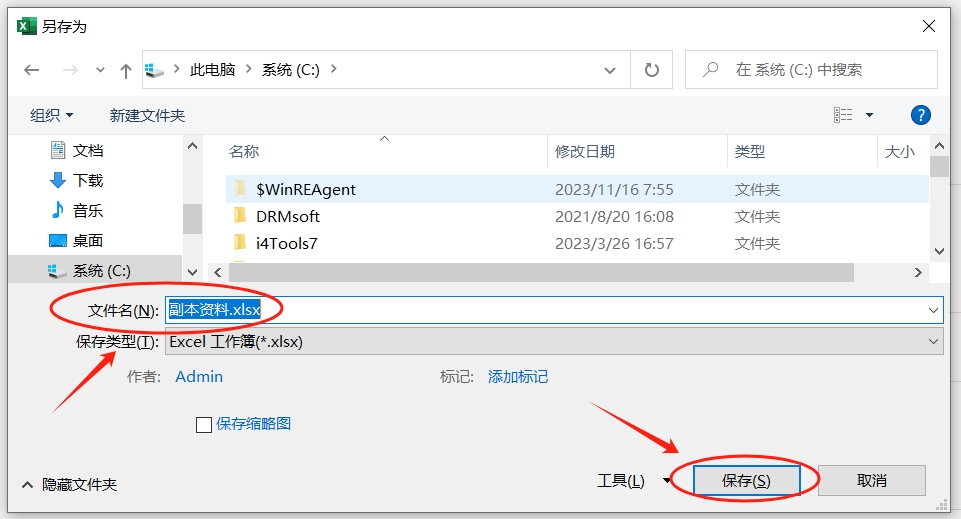
方式一是带有密码的“只读方式”,那如果忘记了密码,还能去除这种“只读方式”吗?答案是可以的,还是通过“另存为”来解除。
打开Excel表格后,不输入密码,直接点击【只读】进入Excel“只读模式”;
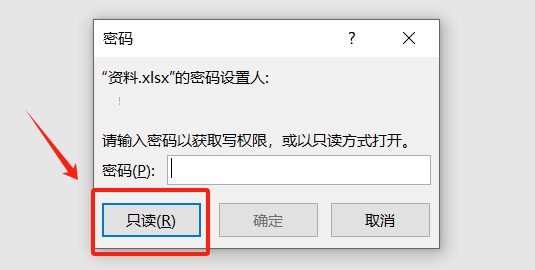
然后依次点击菜单栏【文件】→【另存为】,选择另存保存路径,出现【另存为】对话框后,文件名进行重命名,注意此方法必需更换文件名才能保存成功,再点击【保存】,另存后的新Excel就不存在“只读方式”了。
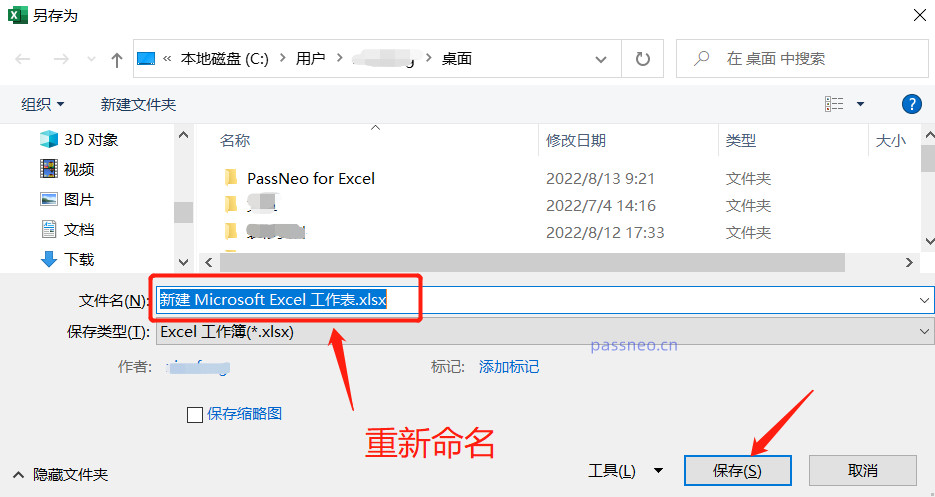
方式二
如果打开Excel后,出现对话框提示“是否以只读方式打开”,不需要输入密码,那我们只需要点击“否”,打开Excel的可编辑模式,即可去除“只读方式”。
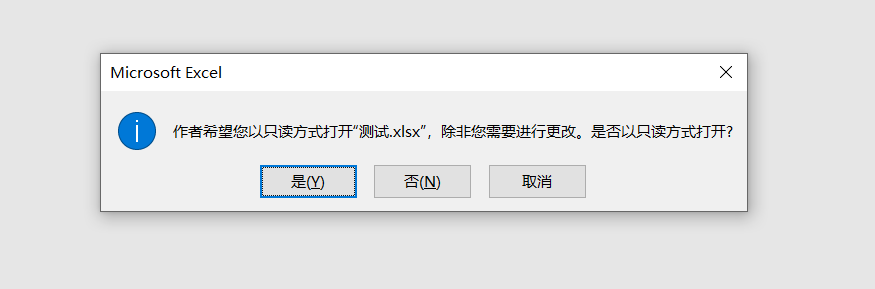
选择“否”打开Excel表格后,同样的,点击菜单栏中的【文件】选项,然后再依次点击【信息】→【保护工作簿】→【始终以只读方式打开】,保存文件后,Excel表格的“只读方式”就去除了。
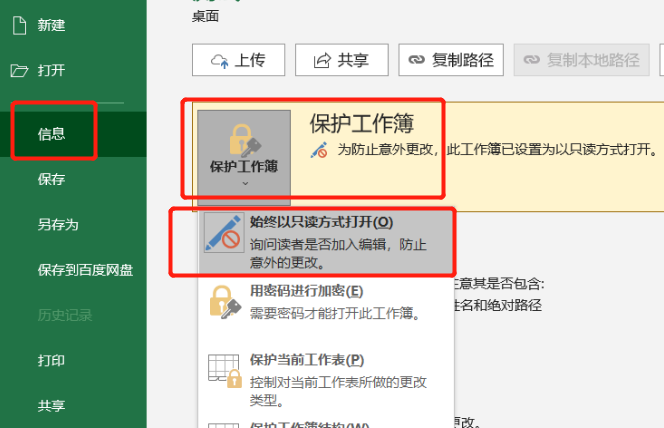
以上是Excel表格如何退出'只读方式”?的详细内容。更多信息请关注PHP中文网其他相关文章!

