如何设置Excel表只输入固定内容?
- PHPz转载
- 2024-02-18 11:57:071670浏览
php小编香蕉为您介绍如何在Excel表中设置只能输入固定内容的方法。通过数据验证功能,您可以轻松实现对单元格输入内容的限制,确保数据的准确性和一致性。这一功能在处理需要特定输入内容的工作表时尤为重要,让您更高效地管理和分析数据。接下来,让我们一起学习如何使用Excel的数据验证功能,设置表格只能输入特定内容,提升工作效率!
首先,打开Excel表格后,选中需要输入固定内容的表格区域。
在图片表格中,如果需要在性别一列中输入“男”或“女”,只能选择这两个选项,不能输入其他内容。要实现这个限制,可以先选中要输入内容的区域,然后点击菜单中的【数据验证】选项卡,选择【数据验证】功能。
如果是旧的Excel版本没有【数据验证】选项卡,请点击【数据】→【有效性】。
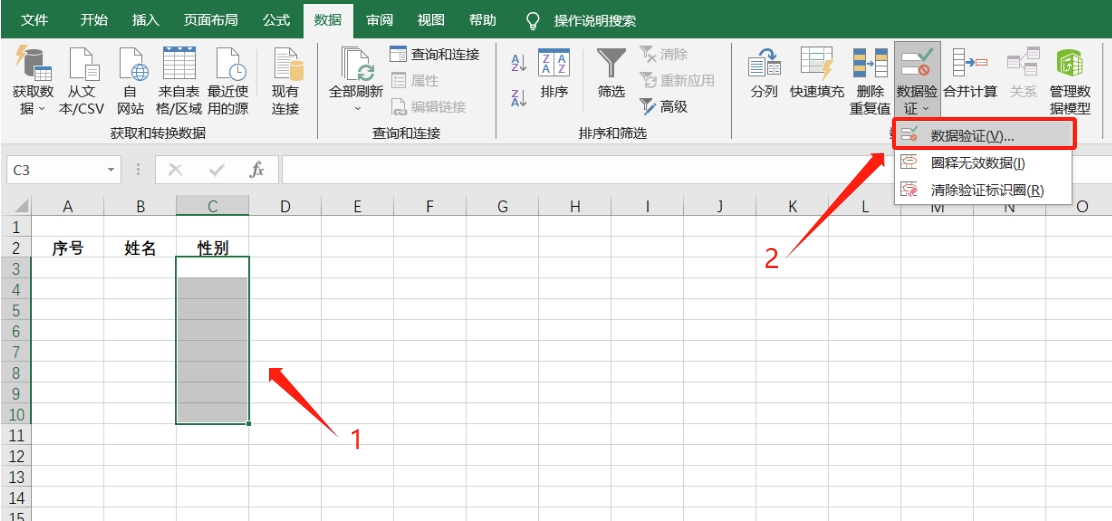
随后,在【数据验证】的页面中,点击“允许”下拉箭头选择需要的允许条件,“性别”这一项为“序列”,所以选择“序列”,还可以根据需要选择“日期”、“整数”、“小数”等。
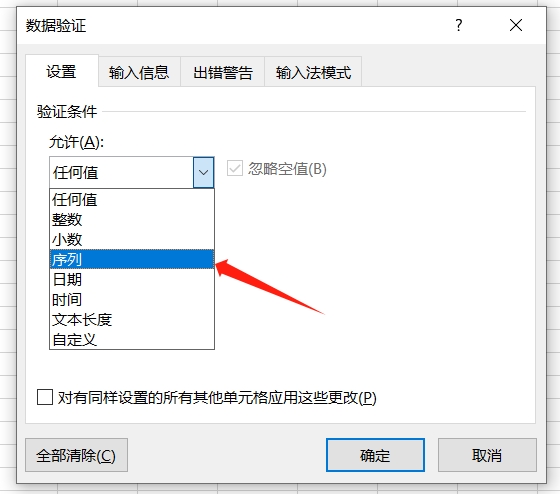
选择好“允许条件”后,在“来源”选项里输入内容,比如我们举例图表中需要输入“男”、“女”,就输入“男,女”。记得序列中每个内容需要用英文半角的逗号分隔。然后点击【确定】后就设置好了。
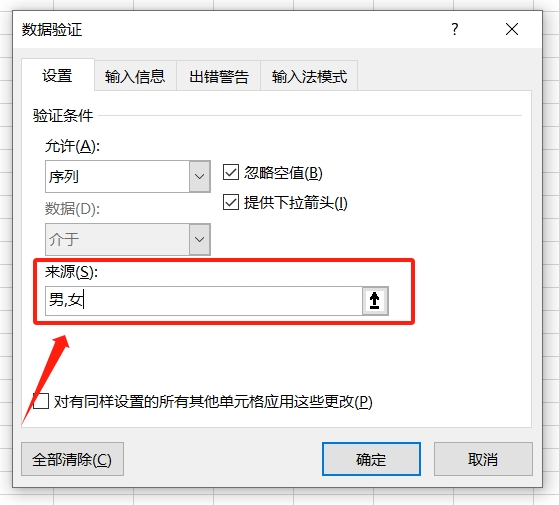
如果希望在输入错误内容的时候发出提示,可以在【数据验证】 页面中选择【出错警告】 ,然后在“标题”和“错误信息”中填写想要提示的内容,最后再点击【确定】即可 。
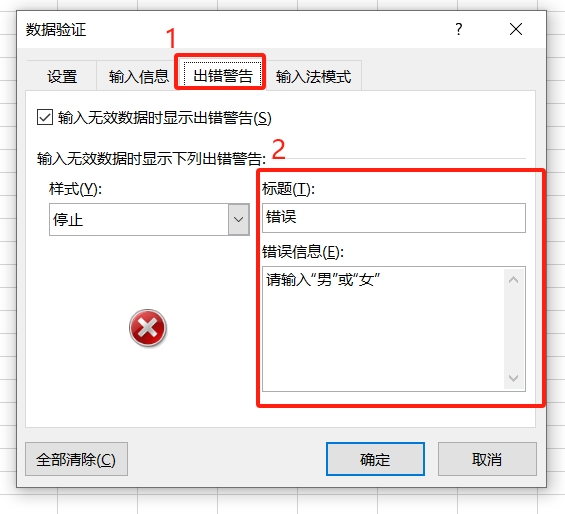
设置完成后,可以看到在选定的区域内出现了“下拉三角”,列表中就是前面设置的序列,也就是只能输入或者直接选择列表里指定的内容。
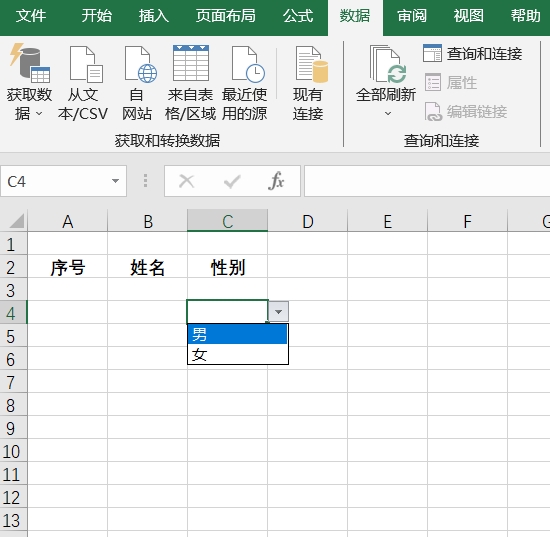
如果输入的不是指定内容,就会弹出错误提示,提示内容就是前面设置的内容。
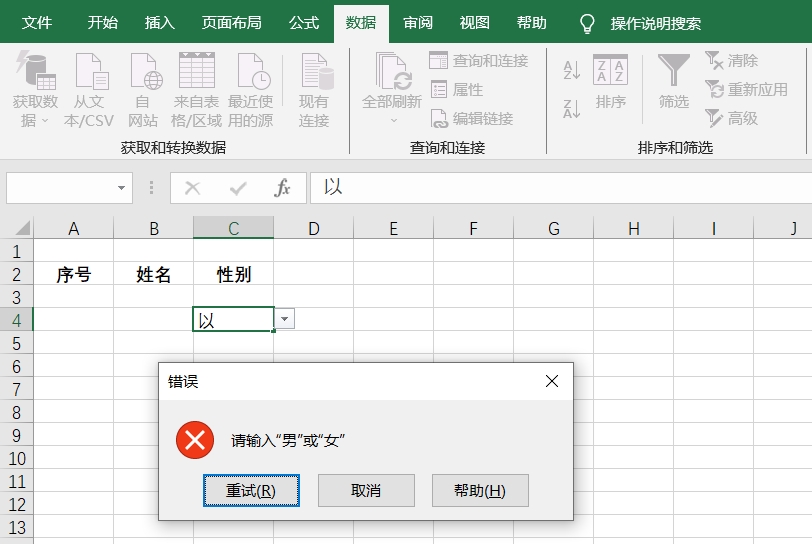
后续不需要这个功能了,还可以取消,只需要再次选择固定内容的区域,然后点击菜单选项卡【数据】→【数据验证】,再点击【全部清除】即可。
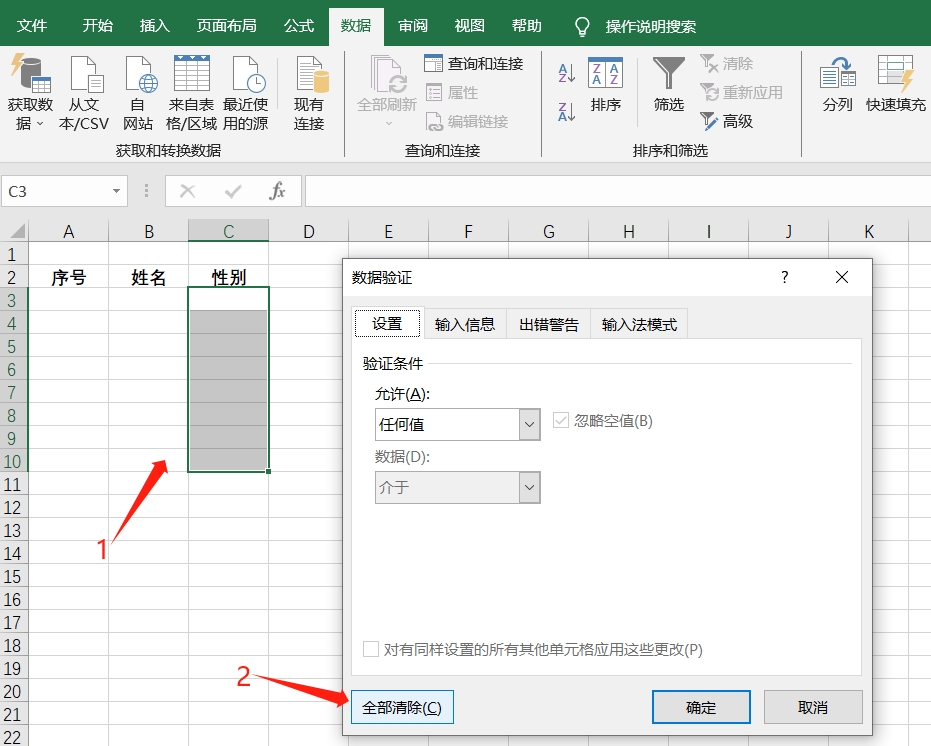
如果在取消的时候,发现【数据验证】呈灰色状态,无法点击,那就要看看是否Excel表格被设置了“限制编辑”,因为“限制编辑”下的Excel表格无法进行编辑和更改,其他很多选项也是无法点击。

这种情况,我们只需要解除Excel“限制”就可以了。在菜单选项卡中点击【撤销工作表保护】,然后在弹出的对话框中输入原本设置的密码,点击【确定】后,“限制”就解除了。
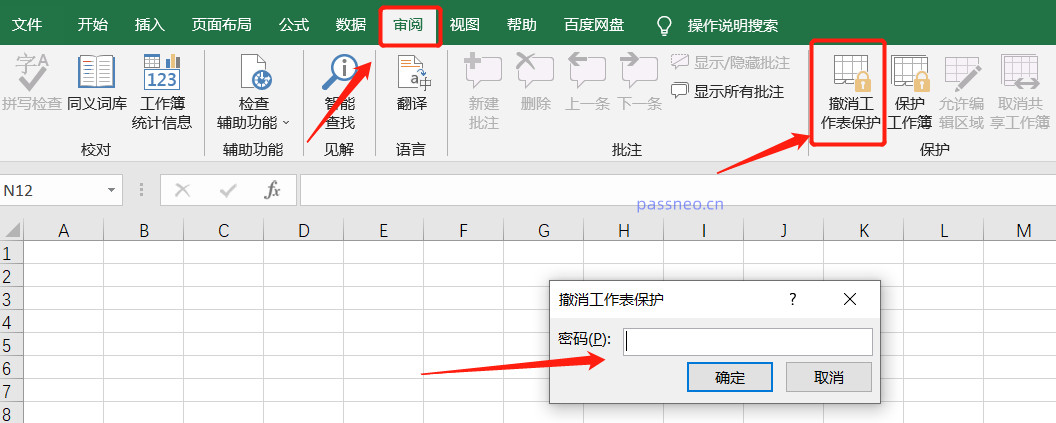
当然,要是忘记了密码就无法进行解除了,但我们可以借助工具来解决问题,比如百事牛Excel密码恢复工具,可以在不输入密码的情况下直接去除Excel表格的“限制编辑”。
只需要选择工具中的【解除限制】模块,再导入Excel表格即可。
工具链接:百事牛Excel密码恢复工具
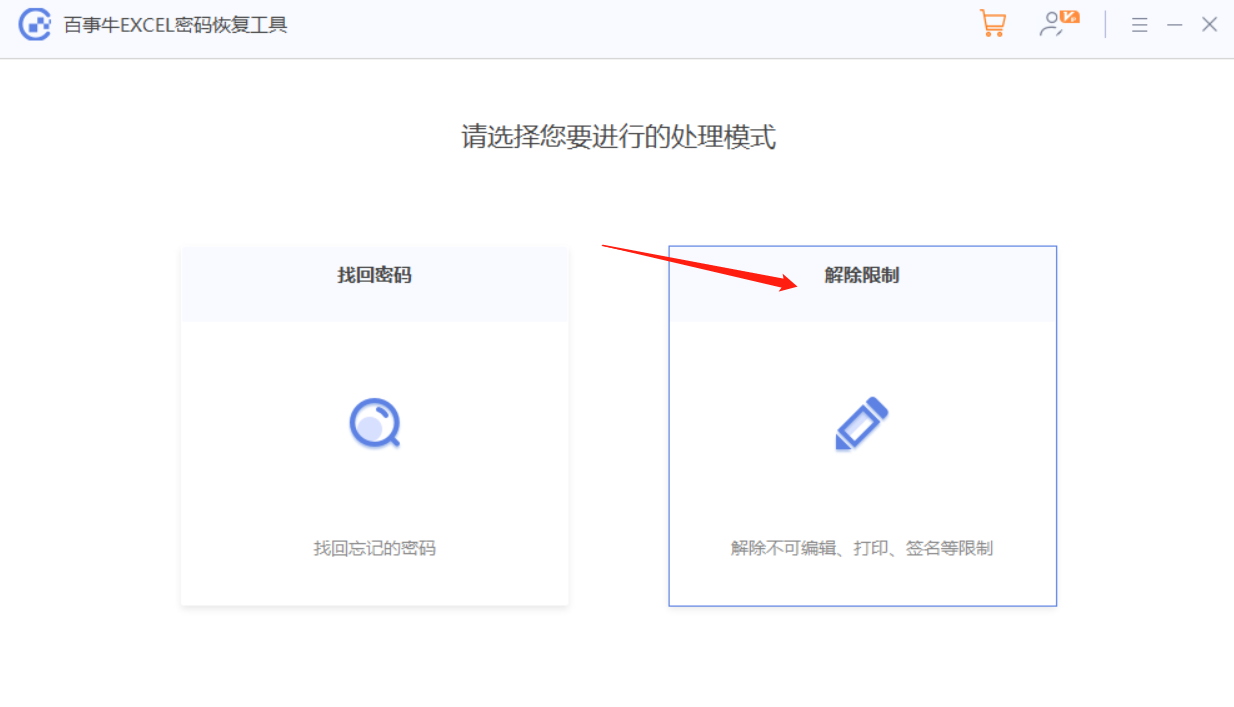
解除限制后的Excel表格会另存为新的表格,点击工具中的【前往查看】就能找到。
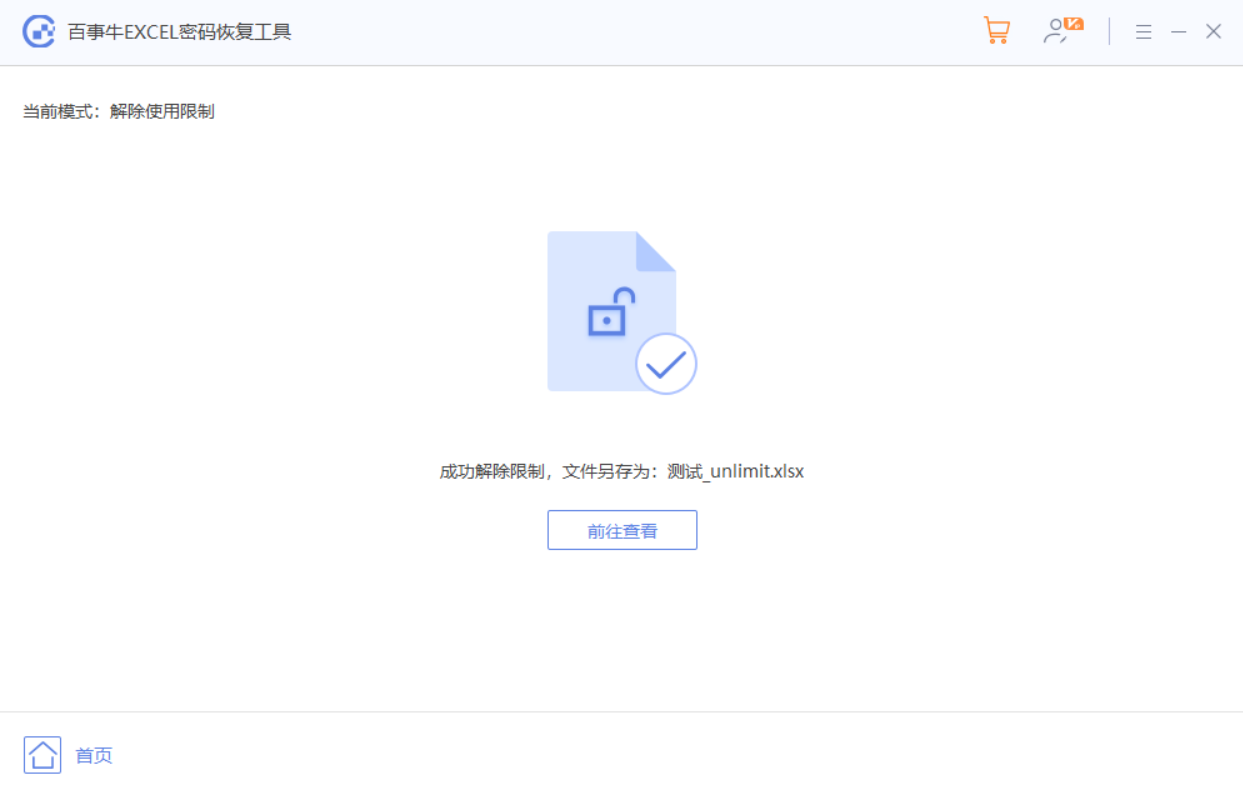
以上是如何设置Excel表只输入固定内容?的详细内容。更多信息请关注PHP中文网其他相关文章!

