「分享」Word文档被锁定无法编辑怎么办?4种方法解决
- WBOYWBOYWBOYWBOYWBOYWBOYWBOYWBOYWBOYWBOYWBOYWBOYWB转载
- 2024-02-18 11:51:282820浏览
在工作中,我们常常会遇到Word文档被锁定无法编辑的情况,这给我们的工作带来了一些困扰。在本文中,php小编柚子将分享4种方法解决这一问题,帮助大家更轻松地处理被锁定的Word文档,提高工作效率。
如果Word文档被设置了“限制编辑”,而我们又需要编辑文档,可以用下面的4种方法来解决。
方法一:取消“限制编辑”
设置Word“限制编辑”需要输入密码,所以在知道密码的情况下,我们只需要把“限制”取消了,就可以编辑文档了。
首先,打开Word文档后,点击菜单中的“审阅”>“限制编辑”;
 .
.
出现“限制编辑”页面后,点击下方“停止保护”按钮,在弹出的“取消保护文档”页面中输入原本设置的密码,点击“确定”后,文档的“限制编辑”就被取消了。
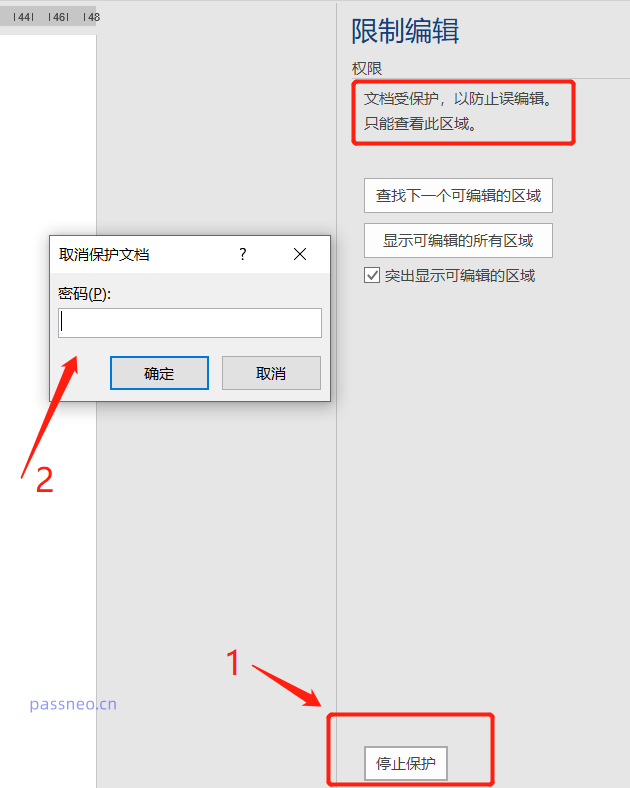
.
方法二:另存为txt格式文本
如果忘记Word文档的“限制密码”,又想编辑文档,我们可以把Word文档另存为txt文本。
“限制编辑”下的Word文档虽然不能编辑修改,但可以另存为新的文件。
如果将Word文档另存为新的一个Word文档,新的文档还是存在“限制编辑”,也就是还是无法编辑,但如果我们把Word文档另存为txt文本后,就不存在“限制编辑了”。
需要注意的是,另存为txt文本后,除了文字,原本的格式、图表等都无法保存,所以只适合纯文字的Word文档。
首先,点击Word文档菜单中的“文件”选项,然后点击“另存为”,并在右侧选择另存后的保存路径;
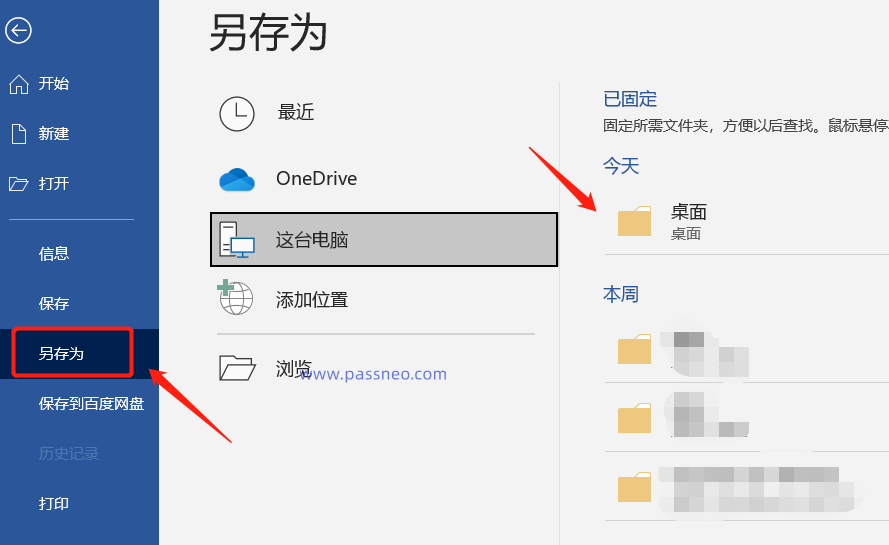 .
.
出现“另存为”页面后,点击“保存类型”中的纯文本(*.txt),再点击“另存为”按钮;
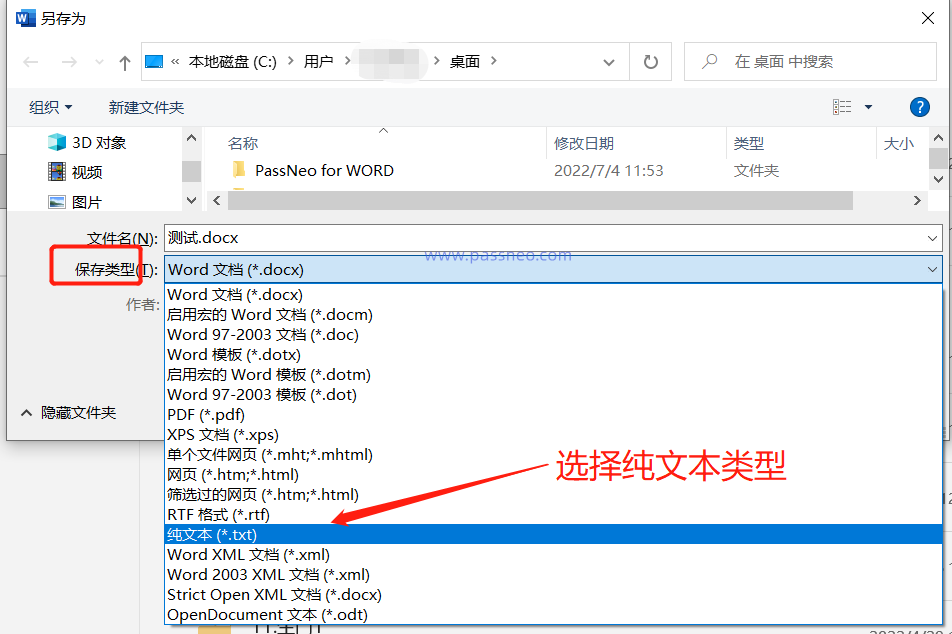 .
.
随后,会弹出页面警告“保存为文本文件将会使文件中的格式、图片和对象全部丢失”,并可预览转换后的文本,如果只想保留文本,点击“确定”后即可另存为txt文本,也就可以编辑了。
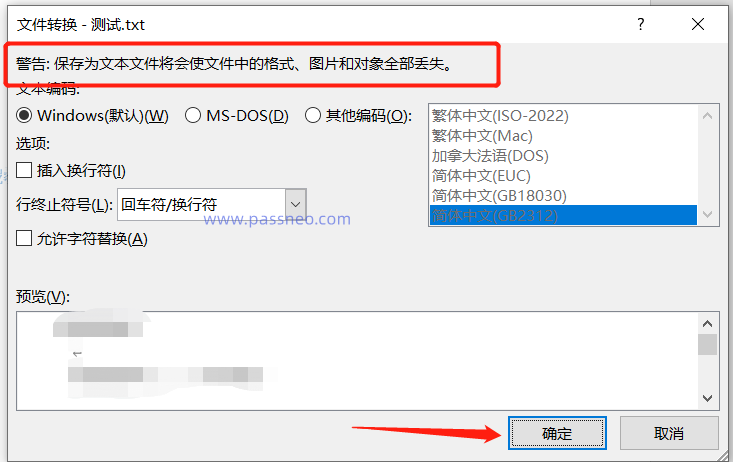
.
方法三:转换为PDF文件
如果忘记Word文档的“限制密码”,又不想丢失文档中的图片、表格等,我们可以将Word文档另存为PDF文件,然后再使用PDF编辑器进行编辑。
首先,点击Word文档菜单中的“文件”选项,再点击“导出”>“创建PDF/XPS”文档;
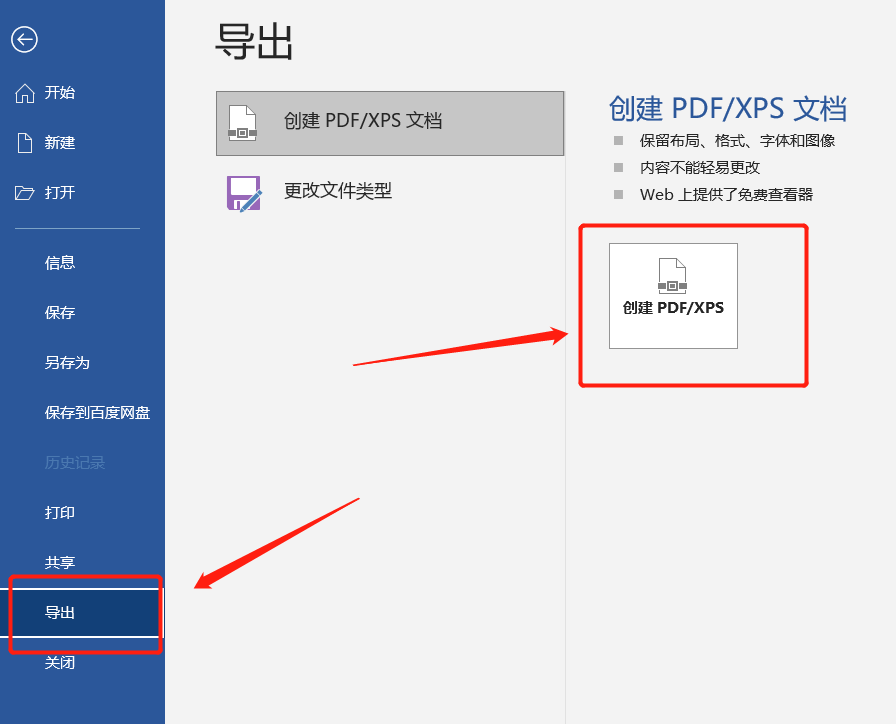 .
.
出现【另存为】页面后,在“保存类型”中选择“PDF”选项,然后点击下方“发布”,就完成转换了。
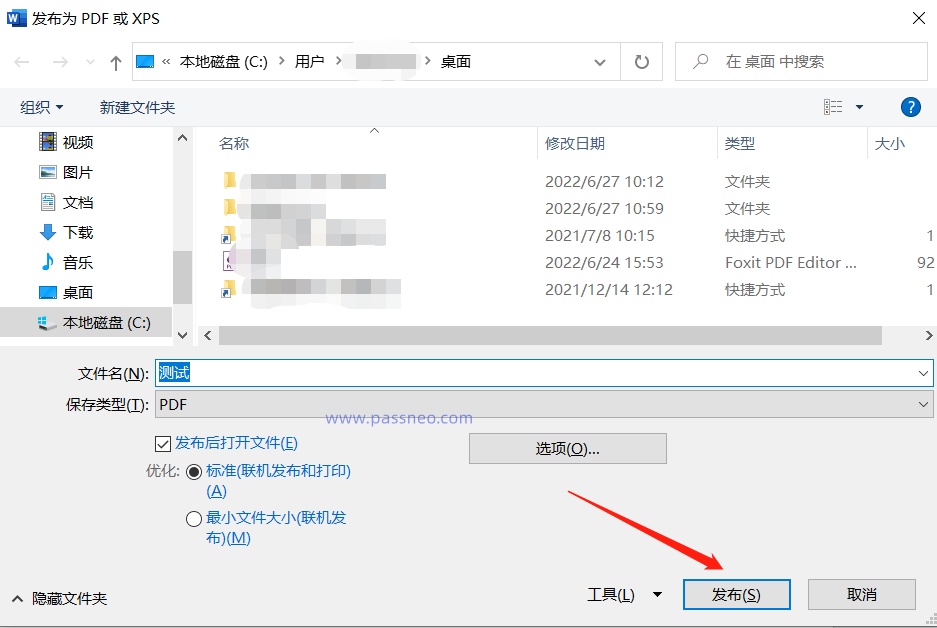 .
.
Word文档转换为PDF后,文字、图表等都会保留,通过PDF编辑器打开文件后,点击“编辑对象”>“全部”,即可编辑内容。
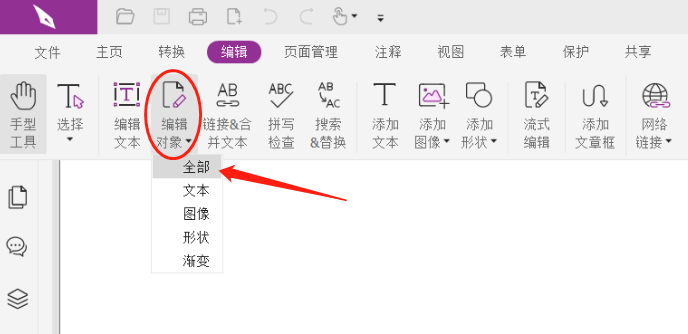
.
方法四:使用工具去除“限制编辑”
如果不想把Word文档转换成其他格式,但又忘记“限制密码”的情况下,我们可以借助工具,在没有密码的情况下直接去除文档的“限制编辑”。
以百事牛Word密码恢复工具为例,首先在工具中选择【解除限制】模块,然后导入Word文档就能即时解除限制;
工具链接:百事牛Word密码恢复工具
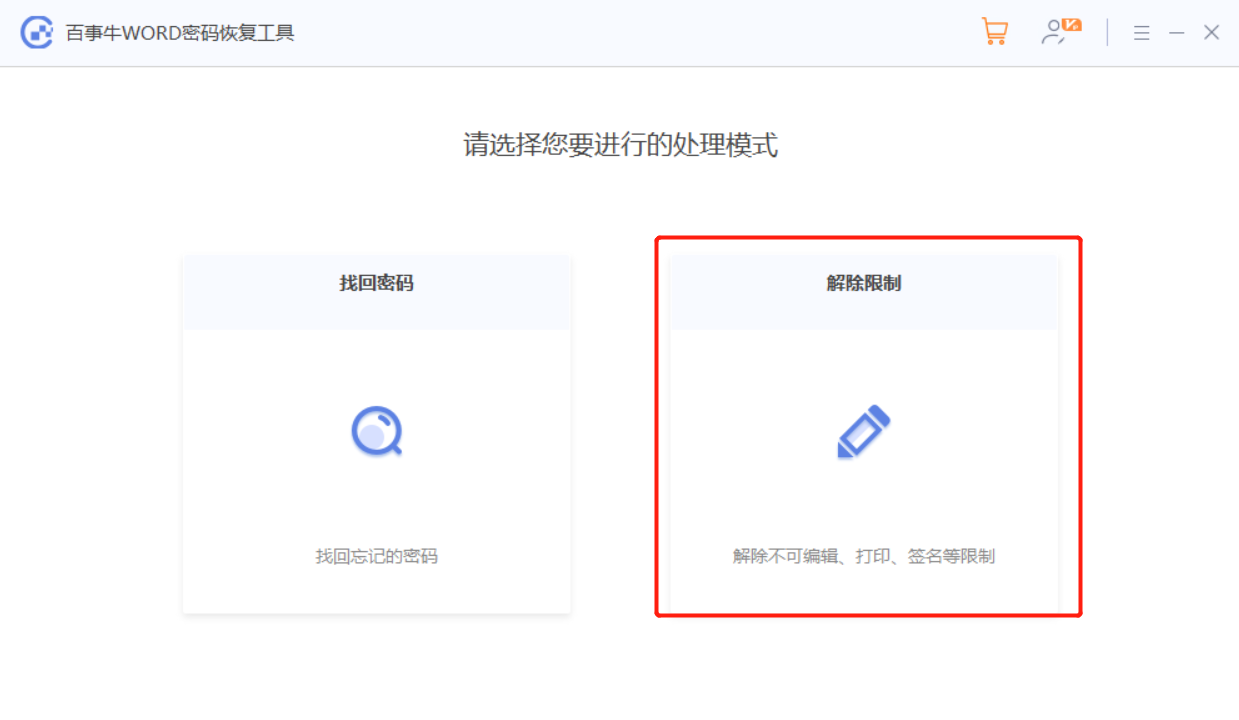 .
.
解除限制后的Word文档会另存为新的文档,点击【前往查看】打开文件夹就能看到。
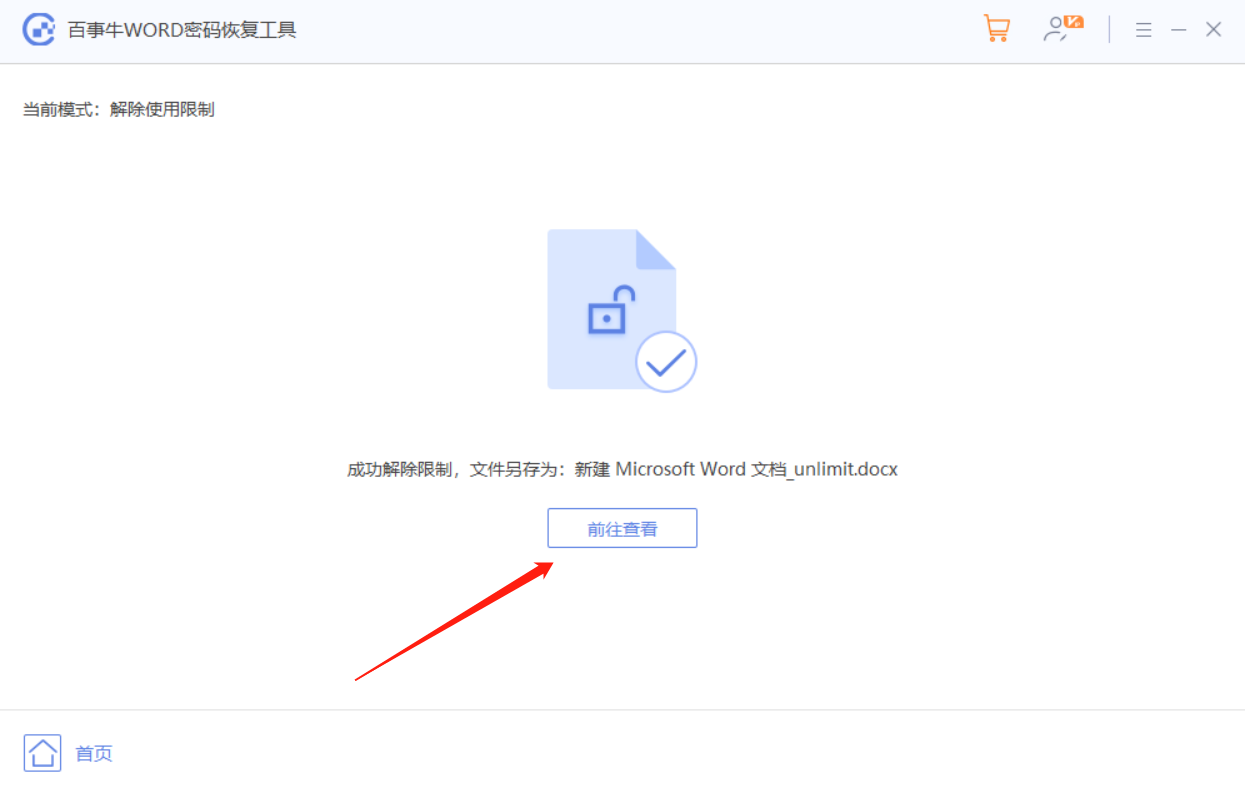
以上是「分享」Word文档被锁定无法编辑怎么办?4种方法解决的详细内容。更多信息请关注PHP中文网其他相关文章!

