Word文档如何设置密码?
- PHPz转载
- 2024-02-18 11:33:191248浏览
php小编鱼仔教你如何设置Word文档密码保护,保障个人文件安全。设置密码可以有效防止他人未经授权查看或编辑文件内容,确保文件的机密性。在Word文档中设置密码非常简单,只需几个简单的步骤就可以轻松完成。下面我们来详细了解如何设置Word文档密码,让你的文件更加安全可靠。
一、“打开密码”
Word文档设置“打开密码”有两个操作路径可以选择。
路径1:
打开Word文档,依次点击菜单选项卡【文件】→【信息】→【保护文档】→【用密码进行加密】;
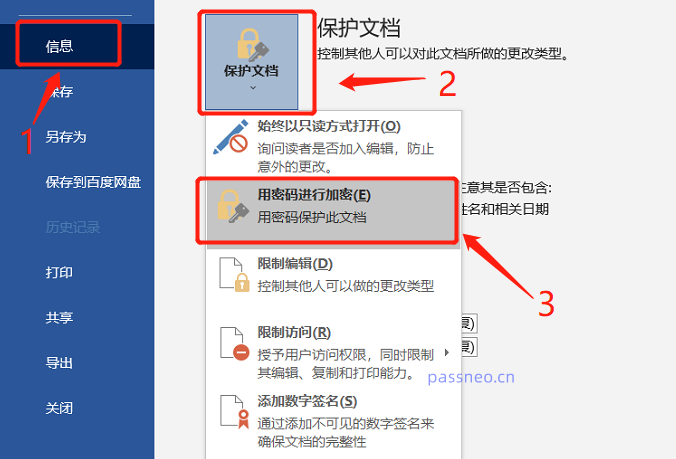
出现【加密文档】对话框后,在空白栏里输入想要设置的密码,点击【确定】后再重复输入一次,保存文件后,“打开密码”就设置好了。

路径2:
打开Word文档,依次点击菜单选项卡【文件】→【另存为】,然后在【另存为】对话框中依次点击【工具】-【常规选项】;

出现【常规选项】对话框后,在【打开文件时的密码】一栏里输入想要设置的密码,点击【确定】后再重复输入一次,然后直接保存文件覆盖原文件,或者修改文件名另存为新文件都可以,保存后Word文档的“打开密码”就设置好了。
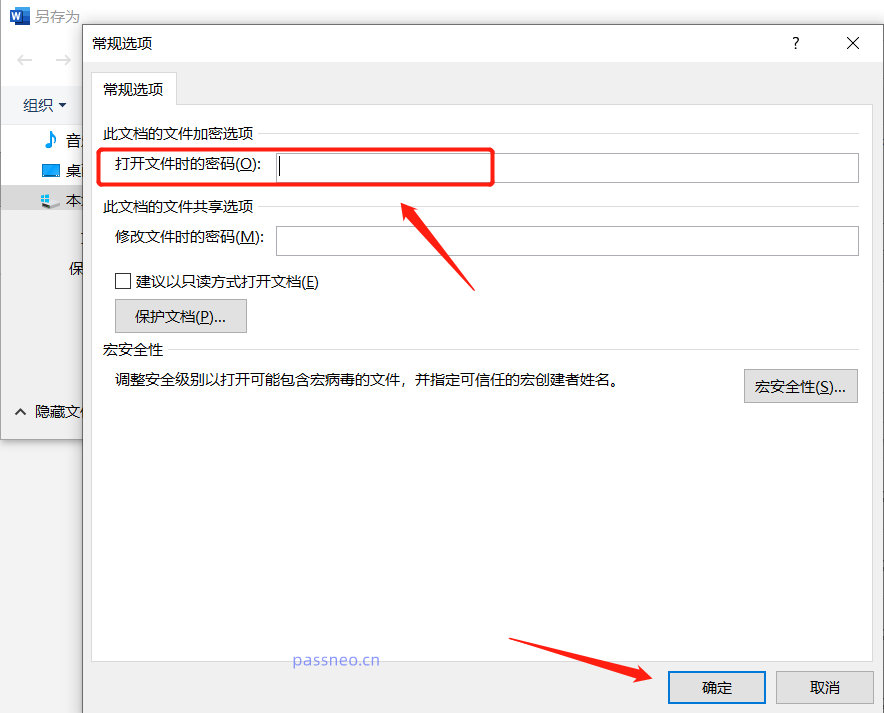
二、“限制密码”
Word文档设置了“限制密码”,就可以锁定文档,只有输入密码才能编辑修改文档。
“限制密码”也是同样有两个操作路径可以选择。
路径1:
打开Word文档,依次点击菜单选项卡【审阅】→【限制编辑】;

出现【限制编辑】页面后,勾选【仅允许在文档中进行此类型的编辑】选项中的【不允许任何更改(只读)】,然后点击【是,启动强制保护】,随后弹出对话框后,在密码栏输入想要设置的密码,点击【确定】并保存文件后,Word“限制密码”就设置好了,再次打开文档,就无法对文件进行修改或编辑。

路径2:
打开Word文档,依次点击菜单选项卡【文件】→【信息】→【保护文档】→【限制编辑】,随后会出现和“路径1”一样的【限制编辑】页面,按照上面的操作流程设置就可以了。

三、“只读方式”密码
Word文档设置了以“只读方式”打开,这样就算编辑更改了文档,也无法直接保存,可以避免不小心修改文档。
根据需要,“只读方式”可以设置成“无密码”和“有密码”两种方式。
方式1:无密码只读方式
打开Word文档,依次点击菜单选项卡【文件】→【信息】→【保护文档】→【始终以只读方式打开】,然后保存文件,Word“只读方式”就设置好了。
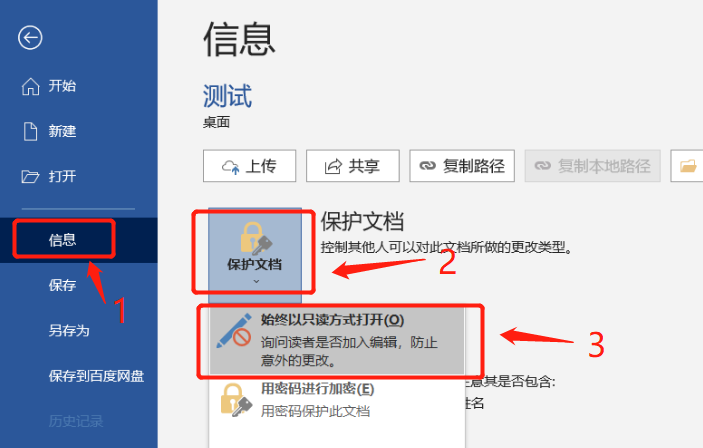
方式2:有密码只读方式
通过“另存为”设置,依次点击依次点击菜单选项卡【文件】→【另存为】,然后在【另存为】对话框中依次点击【工具】-【常规选项】;
弹出【常规选项】对话框后,在【修改文件时的密码】一栏里输入想要设置的密码,点击【确定】再重复输入一次,然后保存文件,Word文档的“只读方式”就设置好了,再次打开文档,需要密码才能获得修改编辑权限,否则以“只读方式”打开。
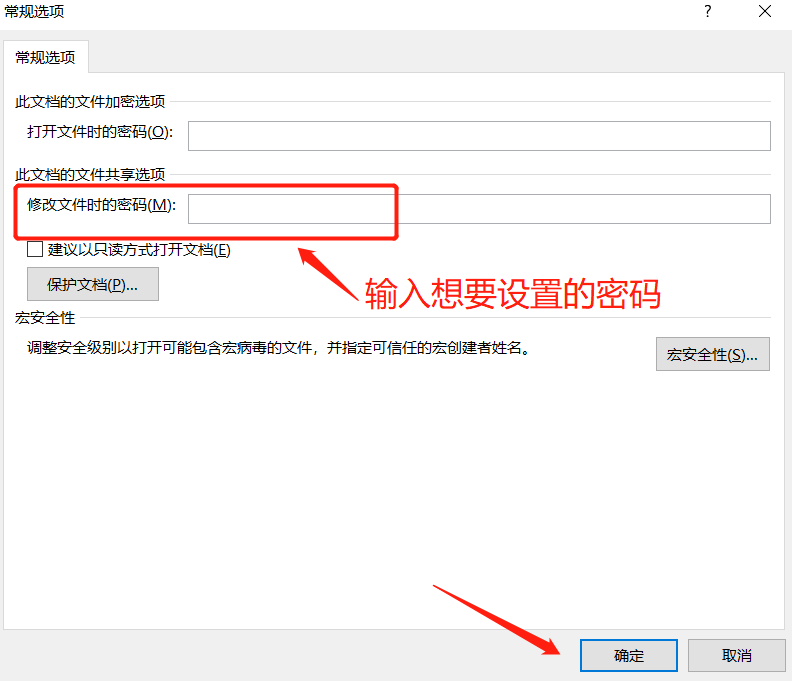
以上是Word文档如何设置密码?的详细内容。更多信息请关注PHP中文网其他相关文章!

