详解Win11系统更新驱动的五种方法
- PHPz转载
- 2024-02-15 12:27:361169浏览
php小编百草为您详解Win11系统更新驱动的五种方法。随着Win11系统的推出,保持电脑驱动程序的最新状态至关重要。良好的驱动程序可以提高系统性能,解决兼容性问题和稳定性问题。在本文中,我们将介绍五种常用的方法,让您轻松更新系统驱动程序,保持系统的顺畅运行。无论您是经验丰富的电脑用户还是新手,都可以根据自己的需求选择适合的方法进行操作。让我们一起来了解这些方法吧!
一、使用第三方驱动更新软件
我们的最后一条建议可能是最有效的建议。因此,我们谈论使用第三方软件,它能够自动扫描、安装、修复和更新您需要的任何驱动程序。
专用软件可以释放宝贵的空间,并确保您在安装同一驱动程序的较新版本时不会遇到问题。
二、使用 Windows 更新
打开设置。
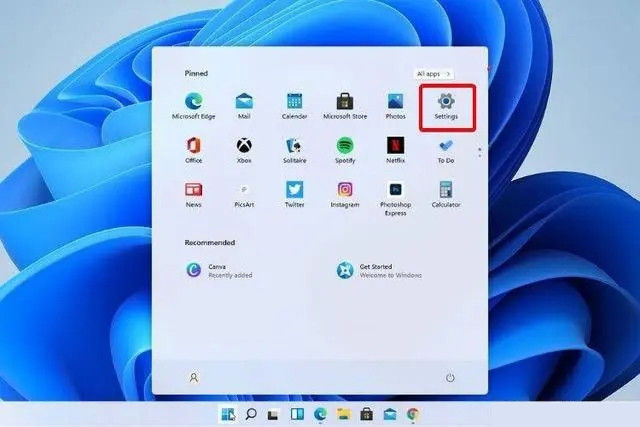
转到更新和安全。
单击Windows 更新。
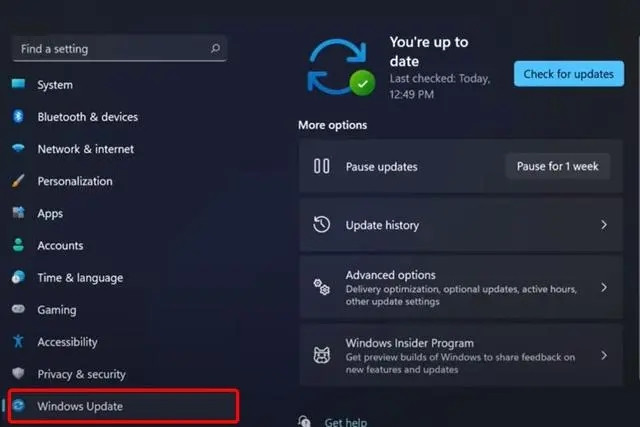
单击检查更新蓝色按钮。

三、从设置更新驱动程序
按Windows 键,然后键入Windows Update Settings并单击它。

选择高级选项。
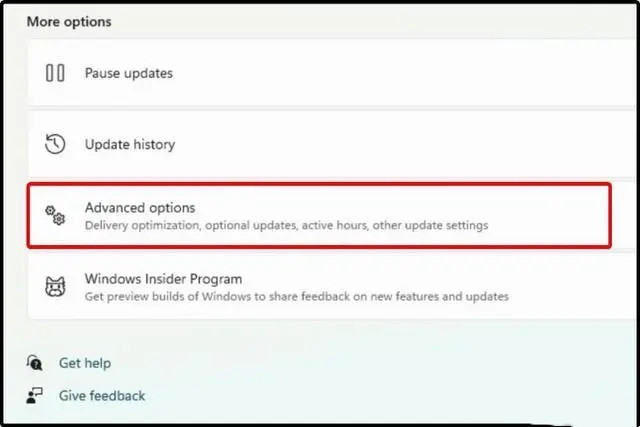
单击可选更新。

在显示的可用驱动程序列表中,选中要安装的驱动程序。
单击“下载并安装”。
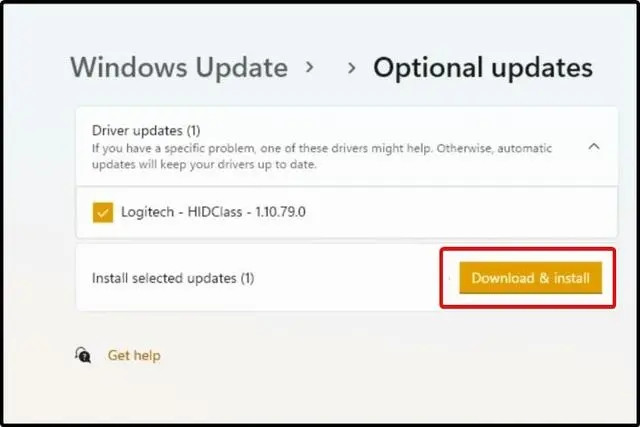
四、尝试使用设备管理器
打开设备管理器。
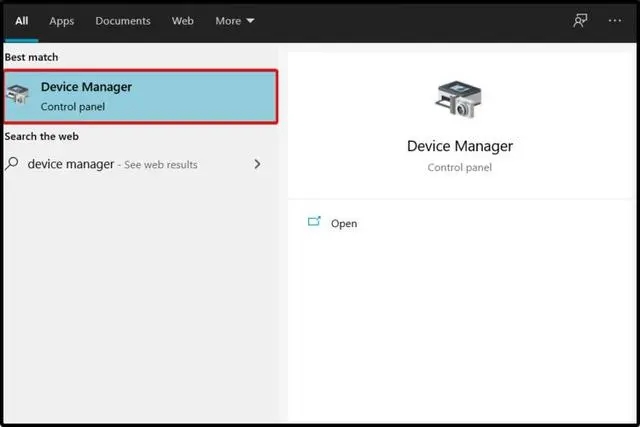
展开与您要更新的驱动程序相关的部分。
右键单击所需的驱动程序,然后单击更新驱动程序。
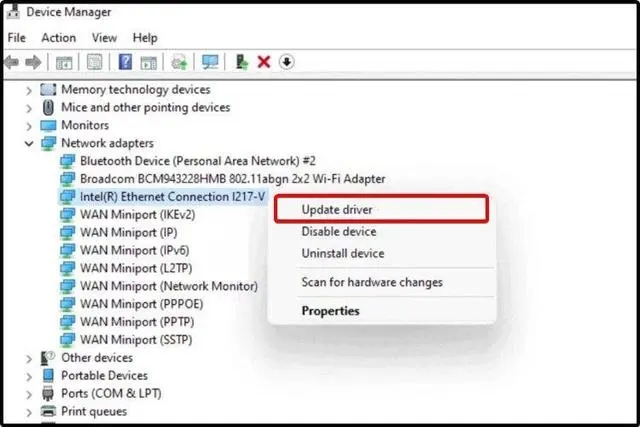
选择自动搜索驱动程序。
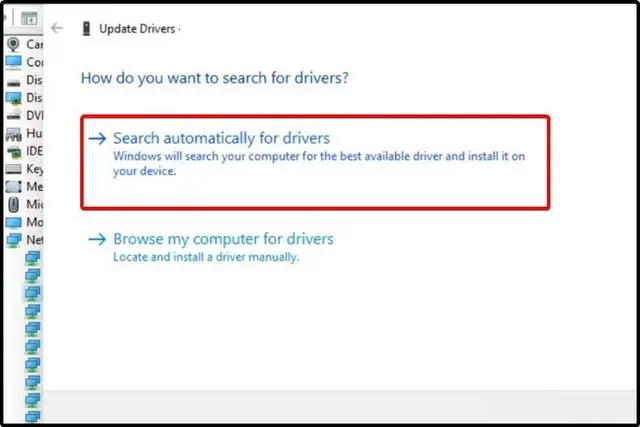
如果您的操作系统无法找到新的驱动程序,您应该考虑访问制造商的网站。
您会找到一些详细的有用说明,以便下载和安装驱动程序更新。
五、从设备管理器重新安装驱动程序
打开设备管理器。
展开与您要更新的驱动程序相关的部分。
右键单击所需的驱动程序,然后单击“卸载设备”。

重新启动您的电脑。
在此之后,Windows 现在应该重新安装最新版本的驱动程序。
以上是详解Win11系统更新驱动的五种方法的详细内容。更多信息请关注PHP中文网其他相关文章!
声明:
本文转载于:xpwin7.com。如有侵权,请联系admin@php.cn删除

